Mac屏幕保护程序怎么使用?说白了,这个服务将会启动默认的屏保,这意味着无论在 偏好设置 桌面和屏保 中设置把屏保设置成什么,你都可以通过苹果菜单 找到并修改他。 最好的使用方法是,使用密码保护功能, 这样当你打算离开键盘或桌面的时候,即使敲击键盘也可以保护你的桌面了。
怎么快速启动Mac屏幕保护程序?
第一部分: 使用 自动机 创建屏保系统服务
1、在 /Applications/ 目录中找到 并启动 自动机
2、选择去创建一个新的服务Service

3、在搜索对话框中搜索 Start Screen Saver并且将搜索结果拖拽到右侧侧边栏面板中。
4、修改 Service receives 成 no input。

5、在文件菜单中选择 Save 并提供一个有意义的名字 我们这里使用 Start Screen Saver 作为服务名。
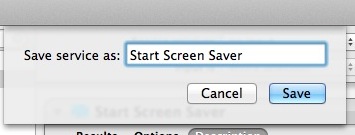
目前为止,你已经创建了一个系统服务去启动屏保,你需要分配一个快捷键去绑定这个服务,别忘了确保这个快捷键的唯一性且简单易记。
第二部分: 设置 Start Screen Saver service 启动的快捷键。
1、从苹果菜单打开系 统偏好设置。
2、选中 键盘 Keyboard属性面板 并找到 快捷键 Shortcuts选项卡。
3、从左侧侧边栏中选择 Services服务。
4、找到我们新创建的服务 Start Screen Saver, 点击 add shortcut按钮去设置一个快捷键,本例子中我们使用 Control + Command + Option + Down 来启动屏保,当然这个对于你来说可以自由选择。

5,退出系统偏好设置,并使用快捷键测试启动屏保。
你可以使用设定的快捷键,他将立刻打开屏保程序。把这个快捷键作为锁屏的一个变种来使用的时候,一定要确保你已经设置了锁屏密码,并且需要唤醒 mac 的时候需要输入密码,这些要在 Security PrivacySecurity 属性面板的 “General” 选项卡中修改。
注意事项:
切记,你可以使用 hot corners功能来启动屏保,对一些人来说比起敲击键盘,这更容易记忆,你只要简单的把鼠标移动到屏幕的角落边缘就可以立刻激活 Hot Corner 功能了。
新闻热点
疑难解答