在这个信息发达的时代,我们每个人都与越来越多的人有着各种各样的关系,因而通讯录也变得越来越庞大。如何管理我们的通讯录,也成为一件很重要的事。MAC用户可以通过MAC管理自己的通讯录哦,现在就让小编来教您怎么做吧。

几个敲键点按的动作,就能将重要人物通通记到“通讯录”里。
“通讯录”能让您输入联络人的所有资料,包含对方的电子邮件地址、电话号码、地址、网站、线上聊天的代号、身边重要人物的姓名(如配偶、合作伙伴、亲友、助理)等等。由于“通讯录”应用程式里的资料可供系统内所有程式存取,您可以直接从“通讯录”名片里寄发电子邮件、和他人线上聊天、参访联络人的网站,甚至还可以将地址印成标�。
新增联络人:
如果您想将某人加到“通讯录”里,请参考下列新增名片的步骤:

您可以自己决定要填入多少联络资料。如果栏位留白,这栏资料将不会出现在最后完成的名片里。
1.打开“应用程式”档案夹里的“通讯录”。程式介面的左侧是“群组”栏(里面是群组联络资料),中间是“姓名”栏(显示所选群组里的所有联络人姓名),右侧则是名片面板(供您检视所选联络人的相关资料)。
2.按“姓名”拦下方的加号 (+) 按钮一下,制作一张新的联络人名片。
3.在指定的栏位里输入联络人的姓名和联络资料(按一下栏位即可输入资料)。
4.有些栏位的左侧会出现弹出式选单,让您选择该栏位的标�。例如,若您想输入某人的手机号码,请按任何一个“电话”栏位旁的弹出式选单一下,并选择“行动电话”。
5.如果名片上的栏位还不够您填写联络资料,请按栏位旁的绿色加号 (+) 一下来增加栏位。
6.如要加入其他栏位,请从“名片”选单里选择“增加栏位”,再从子选单里选择栏位类别(如 URL、生日、职称等等)。
7.若想输入额外的资讯,请填在“附注”里。
8.您可以设定“通讯录”显示联络人的图片(或任何影像)。若要加入图片,只要把影像档拖到名片上方联络人姓名旁的方框里。
9.完成之后,请从“档案”选单里选择“储存”(或按 Command + S)。
使用通讯录:
下面为您介绍“通讯录”的几种用途。
若要传送电子邮件给您的联络人,请在“姓名”栏里选取联络人,再按一下其电子邮件左侧的标�来打开弹出式选单,并选择“传送电子邮件”。
如果您只想看到联络人名片,而不要一次显示三个面板,请按下工具列里的“仅显示名片”按钮(按钮图像为长方形)。若想找出某人的联络资料,可以在右上角的搜寻栏位里(里面有个放大镜的图样)输入对方的姓名,或按下姓名栏右下角的箭头按钮,�视所有联络人资料。如果您想传送电子邮件给一群人,省去输入个别邮件地址的麻烦,您可以制作群组。请按“群组”栏下方的加号按钮(+),输入群组的名称,再按一下“群组”栏里的“全部”,然后把“姓名”栏里的名称拖到“群组”栏的新群组里,这样就可以把联络人加进群组了。您也可以制作“智慧型群组”,只要有任何联络人符合您为“智慧型群组”所设定的条件,该群组就会自动更新。若要制作“智慧型群组”,请从“档案”选单里选择“新增智慧型群组”,在“智慧型群组名称”栏位里输入名称,并利用弹出式选单和栏位设定您的搜寻条件(例如从第一个弹出式选单选择“公司”,并在栏位里输入公司名称,这样就可以为该公司的人制作一个“智慧型群组”),然后按“好”一下。符合搜寻条件的联络人都会被加到这个“智慧型群组”里。
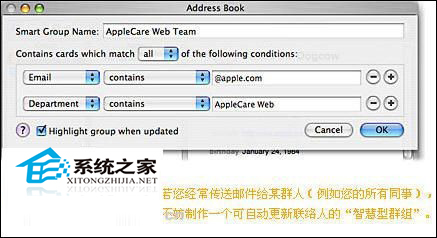
如果您还是很想有个实体的通讯本子,您可以从“通讯录”里印出口袋大小的通讯资料。请从“姓名”栏里选择要印出的人名(或选择群组),再从“档案”选单里选择“列印”。在出现的对话框里,从“样式”弹出式选单里选择“口袋型通讯录”,再依您的需要选取其他选项,然后按“列印”一下。
现在大家知道该如何使用MAC来管理我们的通讯录了吧,如果你的通讯录上有许多重要的联系人,或者是联系人的数量太多,那么就使用MAC通讯录功能来管理吧。
新闻热点
疑难解答