os x el capitan已经正式推送,想必很多用户都想马上安装体验了,今天小编给大家介绍os x el capitan安装教程,一起来了解下吧!
大部分用户都会通过Mac App Store进行更新,那么如果我们想要在一个更干净的系统下安装新系统,该如何操作呢?
你首先需要一个用于引导的os x el capitan安装驱动U盘(制作驱动的方法就不在这里详细介绍了)。本教程针对新手用户,资深用户可略过。
如何在干净的系统环境下安装os x el capitan(注意:干净系统环境意味着Mac上所有的东西都会被抹除)
1.首先备份好重要的文件、图片、数据等内容,无论用何种方法。
2.将USB引导盘插入Mac,然后重启。
3.当你听到启动声的时候,立即长按OPTION键,直到看到启动加载菜单出现,然后在该页面选择“安装OS X El Capitan”。
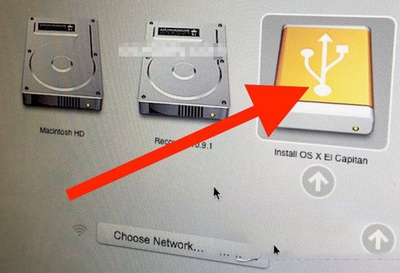
4.在“OS X工具”界面,选择“磁盘工具”。
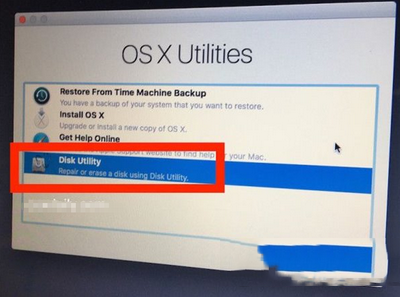
5.选择“Macintosh HD”,然后点击“抹除”按钮。
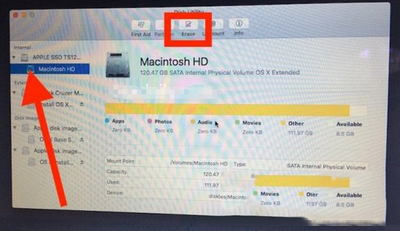
6.在“格式”下选择“OS X Extended (Journaled)”,然后点击“抹除”,这将会抹除Mac上的一切内容,并且不可逆。
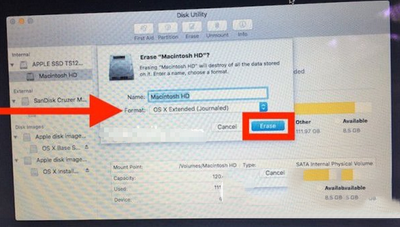
7.抹除完成后,退出“磁盘工具”,返回到“OS X工具”。
8.从菜单中选择“安装OS X”,并点击继续。
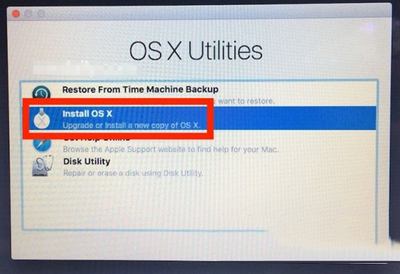
9.同意相关条款后,点击继续即可。
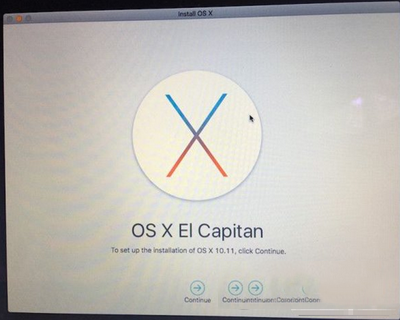
新闻热点
疑难解答