Mac应用程序的图标突然不见了怎么办?由于各种各样的原因,我们常常会发现,Mac设备上的某些应用程序的图标突然就不显示了,虽然应用程序的功能仍然能够正常使用,但非常难看。如果你也遇到了这方面的问题的话,下面就来看看让消失的Mac应用图标重新显示教程吧!

首先我们来举个例子,“预览”的图标消失了,如下图所示:
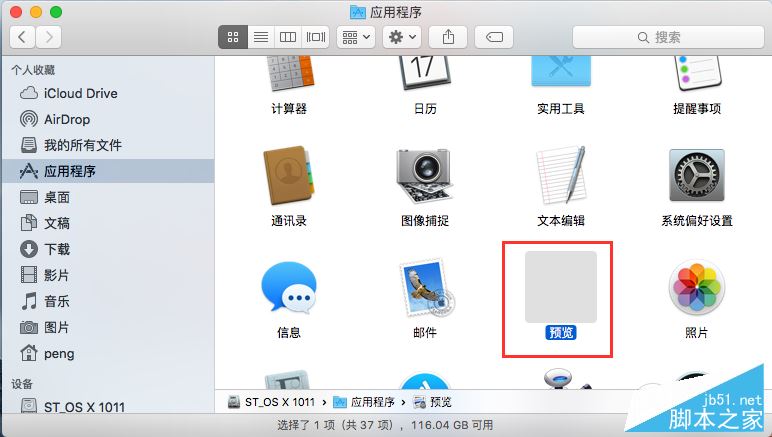
它在Dock栏上的图标也消失了:

1、打开Finder,在“应用程序”中找到图标消失的这个应用(以“预览”为例),右键点击“预览”,点击“显示简介”。
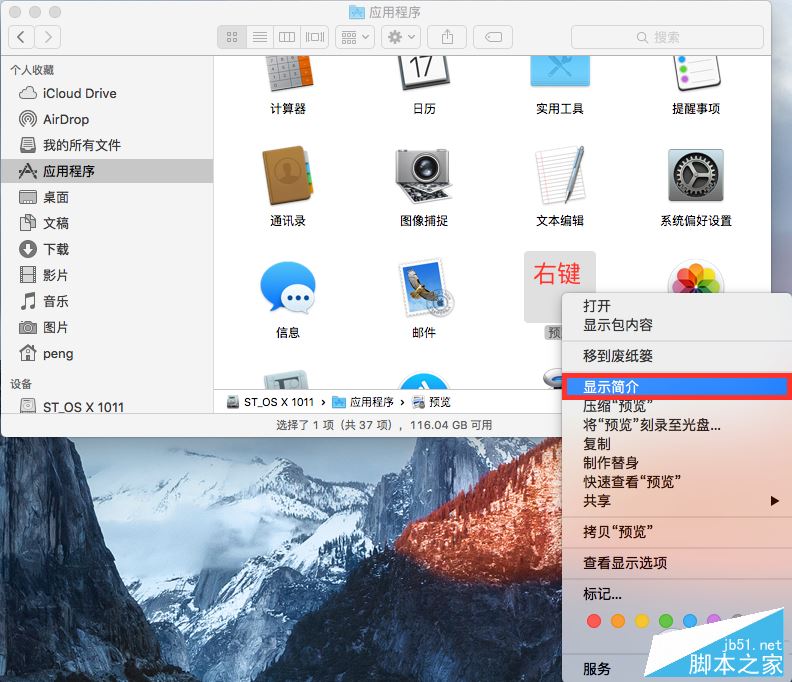
我们可以发现,“预览”简介中也是没有图标的。
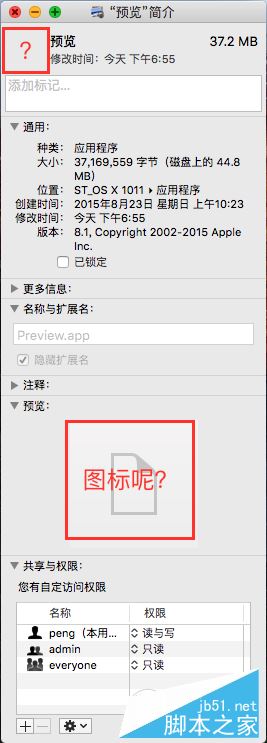
2、然后右键点击“预览”,点击“显示包内容”。
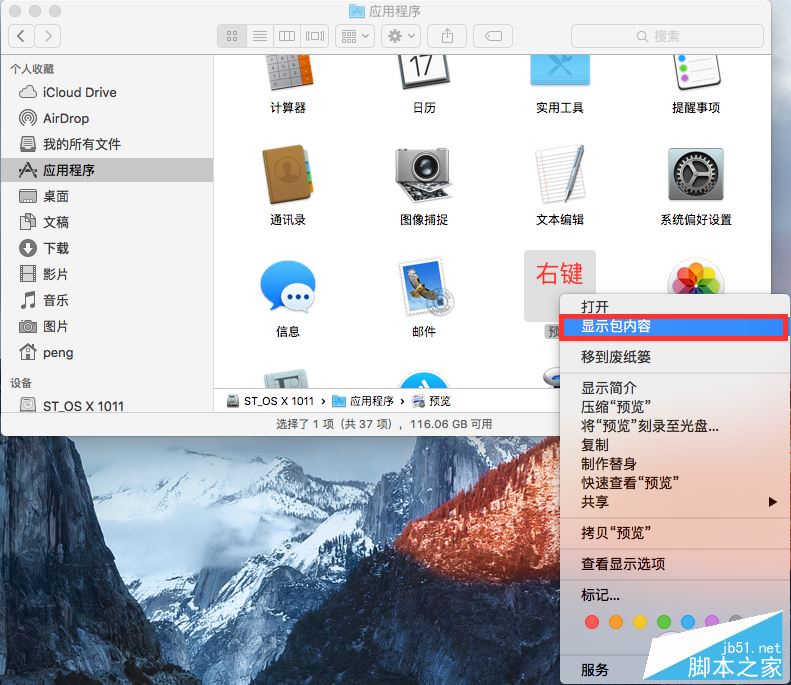
3、一直导航到“应用程序/预览/Contents/Resources/”文件夹,找到与“预览”主文件名Preview相同的图标文件Preview.icns,双击打开这个图标文件。
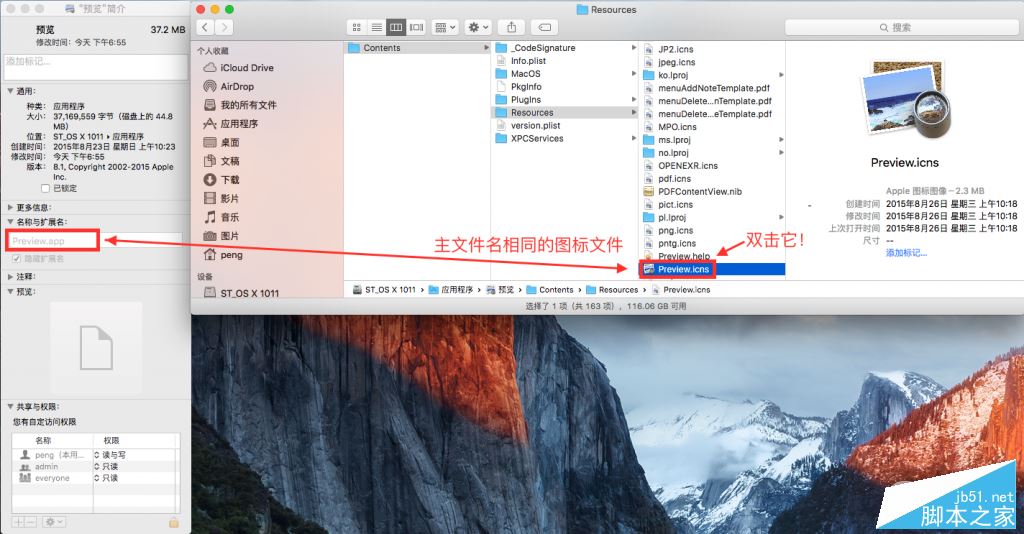
需要注意的是,如果是其它应用程序的图标消失了,则在对应的应用程序的Contents/Resources/文件夹中找与该应用程序主文件名相同的图标文件。
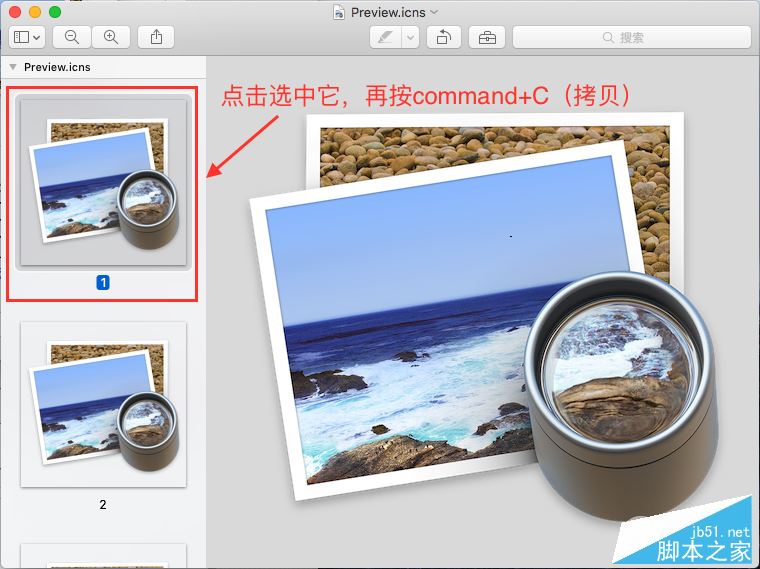
4、单击选中最上面第1个图标(分辨率最高),按Command+C(拷贝图标)。
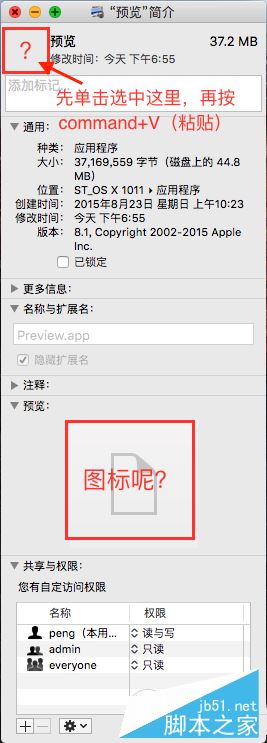
5、单击选中应用信息(即步骤1显示简介)左上角的图标位置,按Command+V(粘贴)。
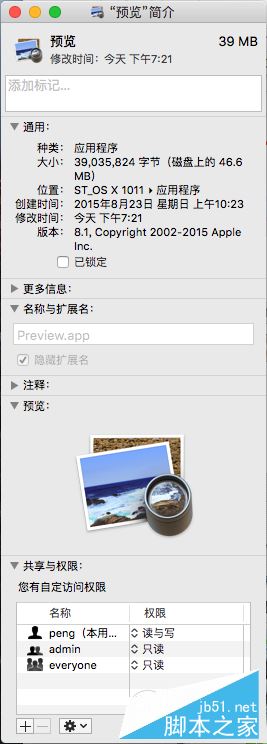
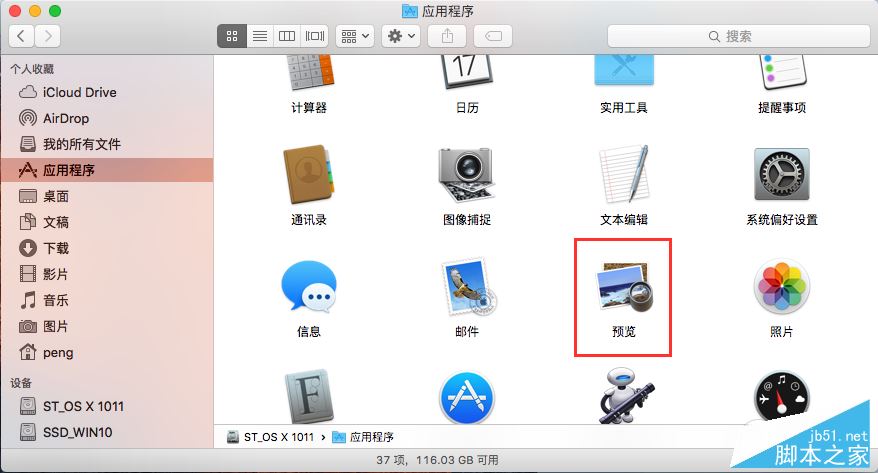
然后,我们就会在“预览”简介和应用程序列表中看到图标出现了。
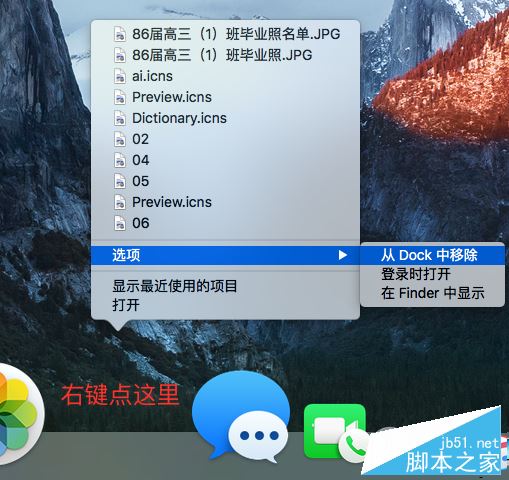
6、如果在Dock中的相关应用还是不显示图标,先右键点击该应用,将它从Dock中移除。
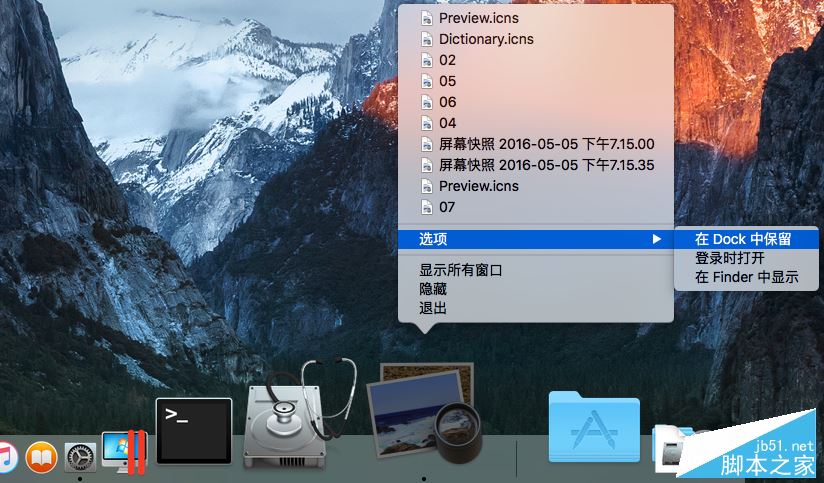
然后再运行该应用,并将该应用在Dock中保留。

7、Dock栏中的应用程序也会显示图标了。
让消失的Mac应用图标重新显示方法就介绍到这了,大家可以参考学习一下,希望会对大家有所帮助!欢迎大家继续关注武林网其他信息!
新闻热点
疑难解答