很多时候,我们需要对磁盘进行诸如创建分区、转换分区表格式、格式化、扩展卷等操作,尤其你在一台安装了全新的硬盘的电脑上安装windows的时候,磁盘管理操作显得更加必要。
通常,人们会使用第三方Windows PE启动盘当中附带的可视化磁盘管理软件来管理磁盘,然而,刻录第三方Windows PE启动盘之前通常要将U盘格式化,很多人并不希望这样做,况且很多第三方Windows PE并不安全,其实,我们可以使用原版Windows安装盘当中的命令提示符来实现对磁盘的管理。这需要用到一个命令——diskpart,那么今天就教大家如何使用这个命令。
注意:本文内含一些危险的命令,这些命令可能清空你的磁盘,因此请不要在你主要使用的电脑上逐条尝试。
启动Diskpart
Windows安装模式下:
使用快捷键Shift+F10调出命令提示符;
在命令提示符中输入diskpart,回车。
Windows系统下:
使用快捷键Win+R调出运行窗口,在输入框中输入diskpart,回车,接着授予UAC权限。
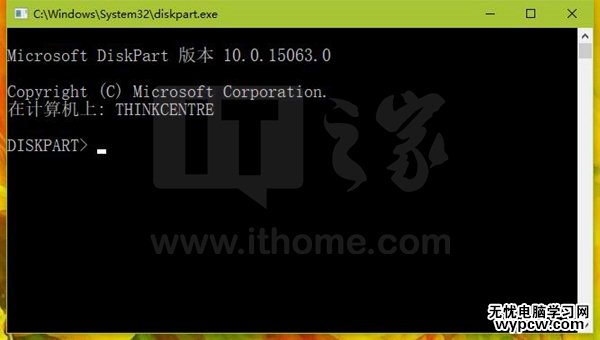
列出磁盘/分区/卷
在我们对磁盘进行管理之前,我们通常需要列出我们电脑中的磁盘/分区/卷,这时可以通过list命令来实现这个操作。
命令:
list disk
作用:
列出在你电脑上安装着的物理磁盘
示例:

命令:
list volume
作用:
列出所有的卷
示例:

命令:
list partition
作用:
列出某个物理磁盘中的分区
示例:
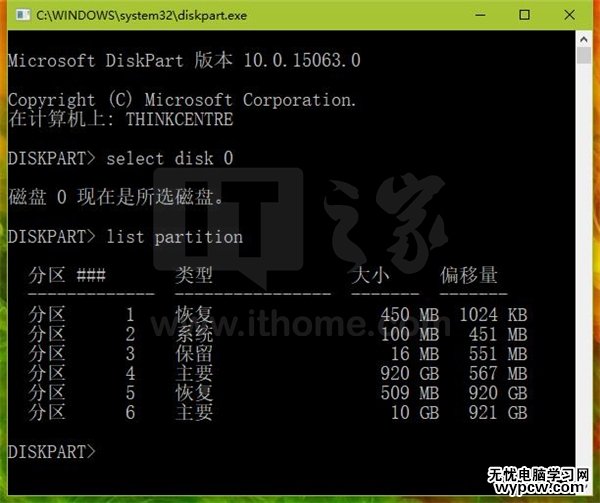
选择磁盘/分区/卷
在我们对一个目标进行操作之前,我们通常需要先将其选中,你可以使用select命令来实现这个操作。
命令:
select disk 0
作用:
选择第0个磁盘
示例:

命令:
select volume 3
作用:
选择第3个卷
示例:
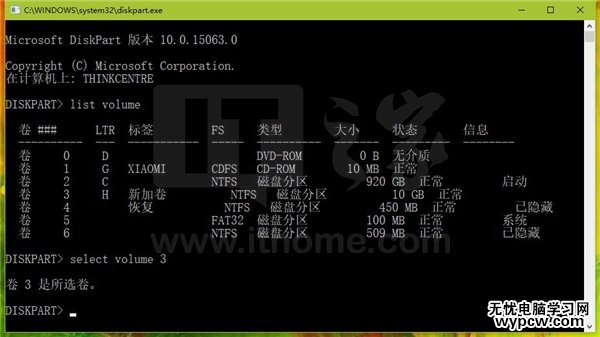
命令:
select partition 6
作用:
在当前磁盘中选中第6个分区
示例:
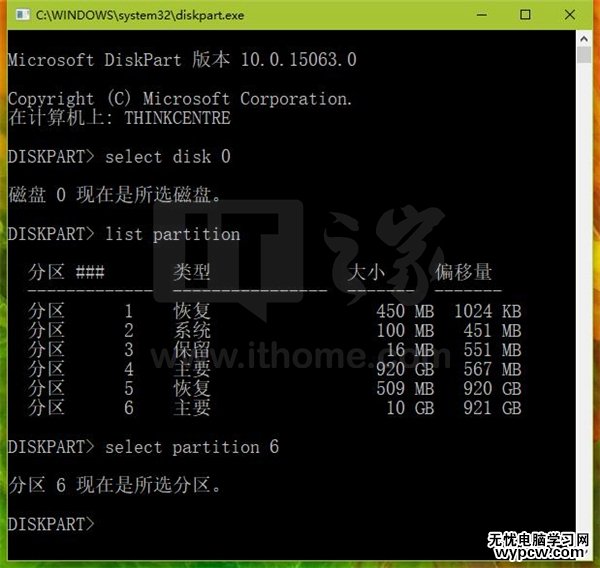
擦除全盘
有些时候,我们需要将一个磁盘中的内容全部清除,这时,我们可以通过clean命令来实现这个操作。
命令:
clean
作用:
清除当前选中磁盘中的所有内容
转换分区表格式
UEFI的最佳伴侣是GPT格式的分区表,Legacy的最佳伴侣是MBR格式的分区表,有时我们在安装系统之前需要将GPT格式的分区表转换为MBR格式或者将MBR格式的分区表转换为GPT格式,这时,我们可以通过convert命令来实现这个操作。通常,使用diskpart来转换磁盘分区表格式会擦除磁盘内的全部内容。
命令:
convert gpt
作用:
将当前选中磁盘的分区表格式转换为GPT
命令:
convert mbr
作用:
将当前选中磁盘的分区表格式转换为MBR
命令:
convert basic
作用:
将当前选中的动态磁盘转换为基本磁盘(基本磁盘必须为空)
创建分区
如果你想在一个磁盘当中创建一个分区(主分区/MSR分区/逻辑分区/扩展分区等),那么,你可以使用create partition命令来实现这些操作。
命令:
create partition primary size=1024 offset=32
作用:
在当前选中的磁盘创建一个主分区,大小为1024M,偏移量为32M
命令:
create partition msr size=1024 offset=32
作用:
在当前选中的磁盘创建一个MSR分区,大小为1024M,偏移量为32M
命令:
create partition logical size=1024 offset=32
作用:
在当前选中的磁盘创建一个逻辑分区,大小为1024M,偏移量为32M
命令:
create partition extended size= 1024M offset=32
作用:
在当前选中的磁盘创建一个扩展分区,大小为1024M,偏移量为32M
命令:
create partition efi size=512 offset=32
作用:
在当前选中的磁盘创建一个EFI分区,大小为512M,偏移量为32M
命令:
create volume simple size=1024M
作用:
在当前选中的磁盘创建一个简单卷,大小为1024M
设置卷的驱动器号
命令:
assign letter=M
作用:
将当前选中的卷的驱动器号设置为M
示例:

压缩卷
在我们新建简单卷之前,通常需要从一个卷中压缩出一些空间,这时,我们可以通过shrink desired命令来实现这个操作。
命令:
shrink desired 2048
作用:
从当前选中的卷中压缩出2048M的空间
示例:
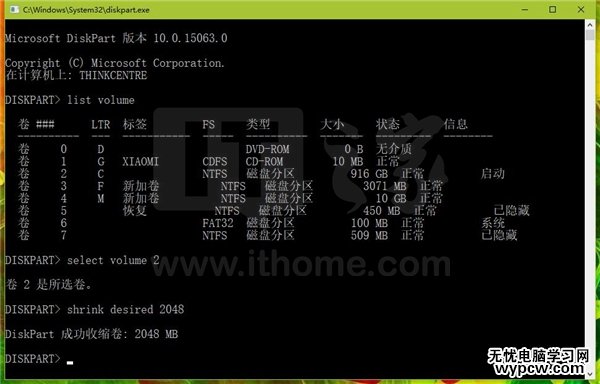
扩展卷
有些时候,我们需要将一些未被分配的磁盘空间“还给”某个卷,这时,我们可以通过extend命令来实现这个操作。
命令:
extend size=2048
作用:
为当前选中的卷从下一个连续的未分配空间中扩展进2048M的空间
示例:
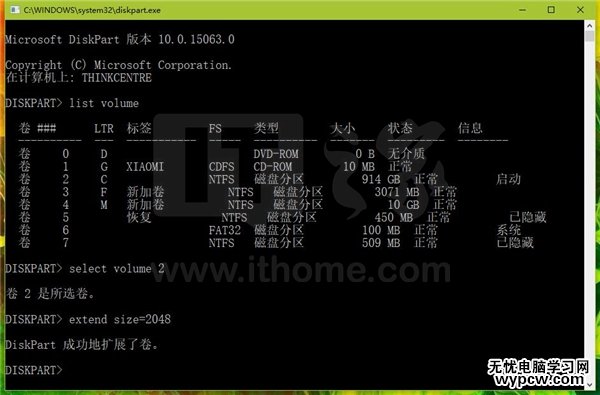
查询一个卷的文件系统
命令:
filesystem
作用:
查询当前选中的卷的文件系统
示例:
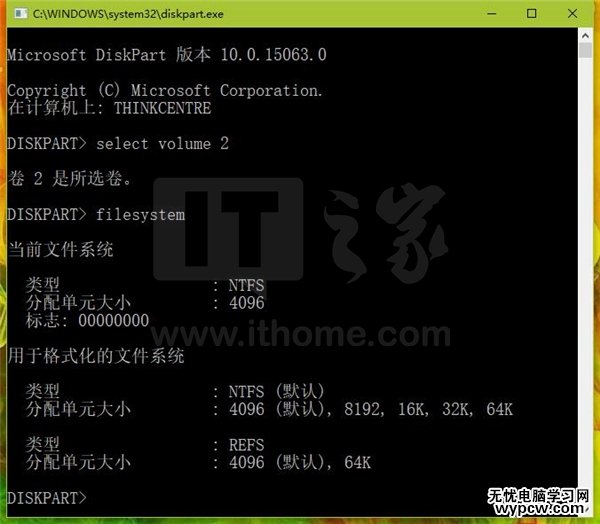
格式化卷
有时我们需要对一个卷进行格式化,这时,我们可以通过format命令来实现这个操作。
命令:
format fs=ntfs quick label=Kingston
作用:
快速格式化当前选中的卷为NTFS格式,并将该卷命名为Kingston
示例:

设置磁盘/卷的读写模式
有时,我们不希望一个磁盘中的文件被删除,或者不希望这个磁盘再增加文件,这时就需要将这个磁盘设置为只读模式。我们可以通过attributes命令来实现这个操作。
命令:
attributes disk set readonly
作用:
将当前选中的磁盘设置为只读
命令:
attributes disk clear readonly
作用:
将当前选中的磁盘的只读模式解除
命令:
attributes volume set readonly
作用:
将当前选中的卷设置为只读
命令:
attributes disk clear readonly
作用:
将当前选中的卷的只读模式解除
虽然diskpart的功能强大,使用自由,但是上手不如Windows当中自带的“磁盘管理”简单,另外,使用命令行来操作磁盘不够直观,有可能产生误操作,除非你的处境特殊(比如在一个没有安装Windows的电脑上安装Windows),否则我们不建议你通过命令行来管理磁盘。
好的,以上就是今天教程的全部内容,开开心心地玩儿去吧~
新闻热点
疑难解答