PPT演讲的成功,不单单是取决于PPT使用和制作技术方面的技巧,还有制作思路方面的学问、演讲方法与技巧等诸多方面。最近一直都在出PowerPoint动画效果的制作教程,大家可能会以为PPT的优秀标准就是看动画,其实不然,文本的效果也是十分重要的一个环节。下面小编就教你怎么在ppt2010中设置上下文本不同色。
ppt2010中设置上下文本不同色的方法:
①我们启动PowerPoint2010,插入一个文本框,输入一些文字,让文字加粗,这样效果更加明显。选中文字,单击菜单栏--格式--文本填充--渐变--其他渐变。
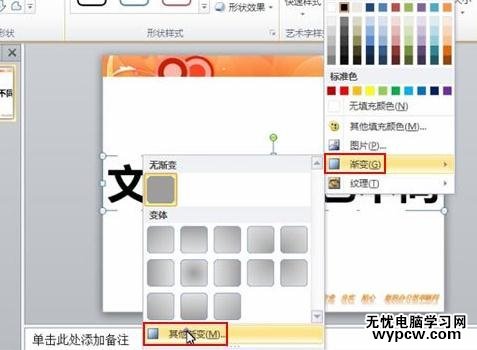
②弹出设置文本效果格式对话框,在文本填充中勾选渐变填充,预设颜色选为雨后天晴这款样式,如下所示。
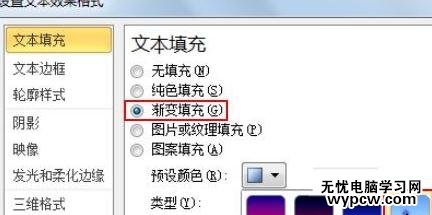
③单击渐变光圈1,颜色设置为棕色。
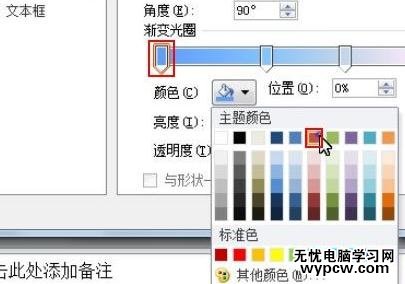
④单击渐变光圈2,选择颜色,这里我们选为红棕色。
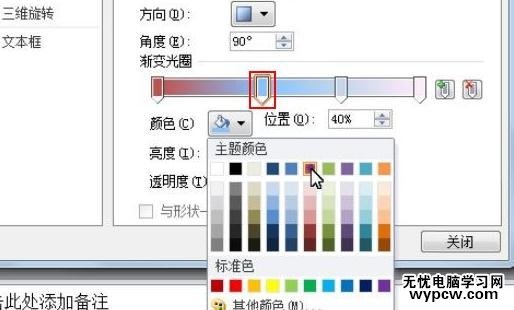
⑤光圈3,橙色,调整光圈位置,也就是所占比例,可以看下面的图。
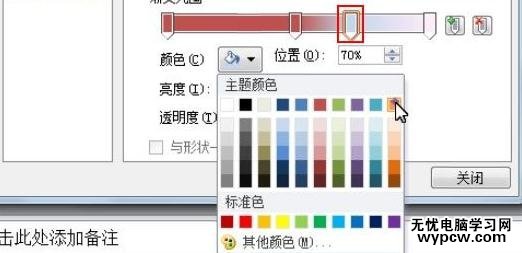
⑥选择最后一个光圈,设置为橙色,与光圈3相同即可。

⑦确定之后,返回主页面,就能看到我们设置的文本上下颜色不一的效果了。

新闻热点
疑难解答