如果你还在PPT制作过程中使用单一的色彩,那么你的PPT可能会很单调。要知道由于光线问题,物体的某个部分可能特别亮,所以这时要使用PPT颜色的渐变。具体怎么做下面小编来告诉你吧。
PPT2013设置为渐变色的方法:
打开PPT2013,新建空白文档后,在内容上输入文字。点击菜单栏上“形状”按钮。在下拉菜单中选择其中一个背景。
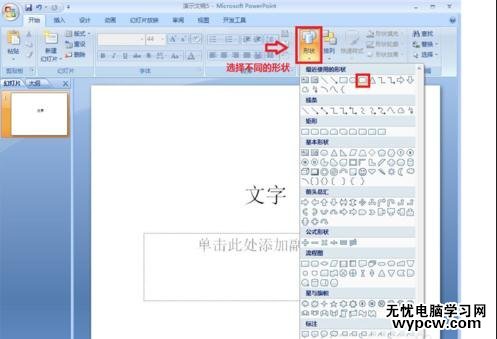
点击完成后,在文档中将图片的打开,大小依个人喜好,一般小于底色的大小。
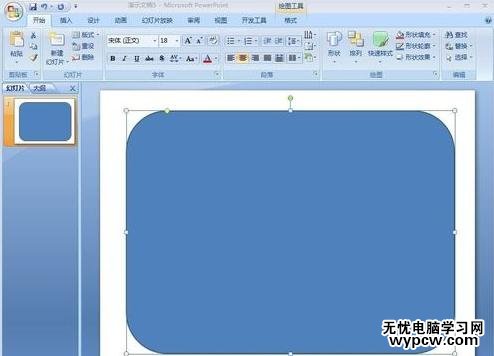
在背景图案上,右键鼠标即会弹出下拉菜单,在下拉菜单中选择“设置形状格式”键。

在弹出的对话框中选择左侧对话框“填充”。在填充中可以选择不同的样式,本期选择“渐变填充”。
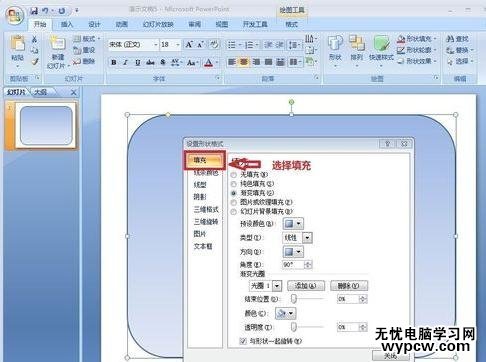
在下方可以选择的“渐变光圈”中,直接将颜色选择完成后,点击“添加”即会在填充时出线不同的光圈。几种颜色就添加几种光圈即可。下方的颜色按钮可以选择不同的颜色。
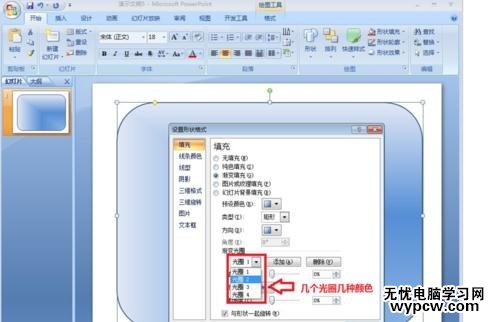
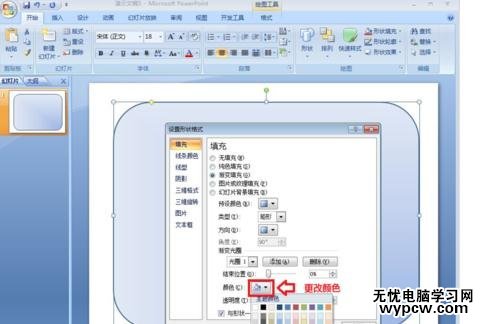
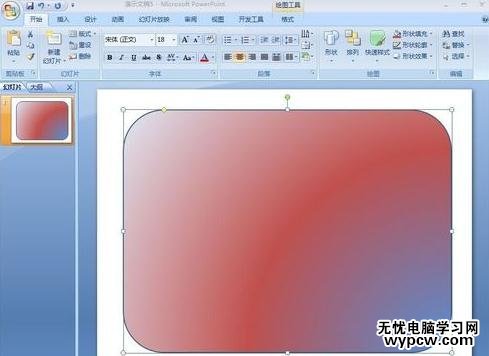
设置完成颜色之后,点击菜单栏上的“形状轮廓”,在下拉菜单中将轮廓设置为无,确定完成。
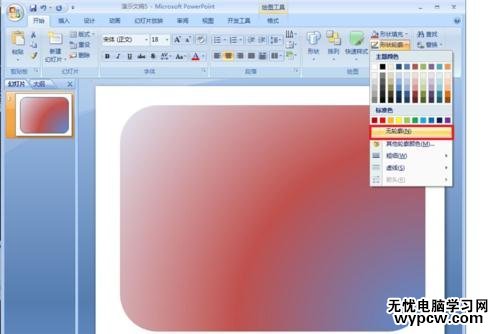
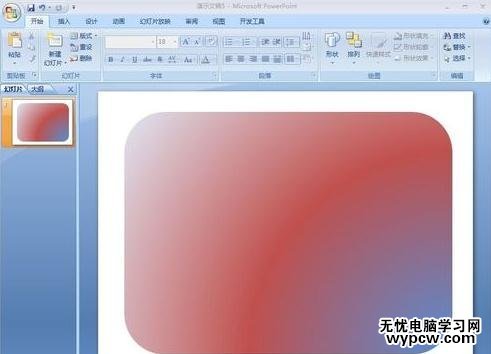
新闻热点
疑难解答