PowerPoint怎么安装ppt动画大师?PPT动画大师插件可以说是做ppt动画必不可少的一款插件,为ppt提供了更加丰富的动画效果,也使我们的作品更加灵动。下面小编就教你怎么在ppt2013中安装ppt动画大师。
ppt2013中安装ppt动画大师的步骤:
1、首先百度搜索找到ppt动画大师,下载好之后解压,可以看到插件的格式是ppa格式
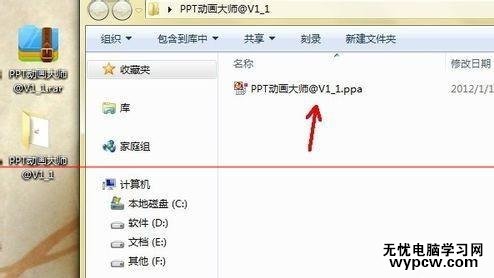
2、按ctrl+x键剪切插件到这里C:/Users/电脑用户名字/AppData/Roaming/Microsoft/AddIns 如图所示
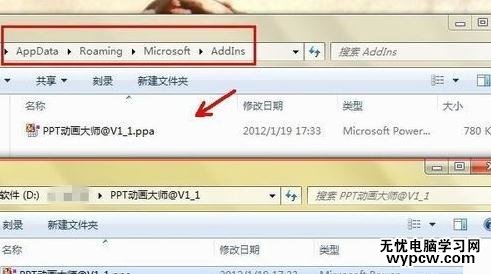
3、打开PowerPoint,在菜单栏里面点击“文件”——“选项”如图中所示红框
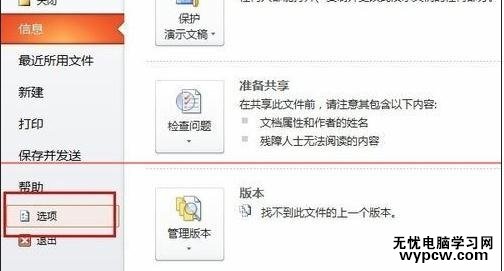
4、在左侧边栏里面点击“加载项”,点击“管理”后面的小框打开列表选择“PowerPoint加载项”然后点击“转到”
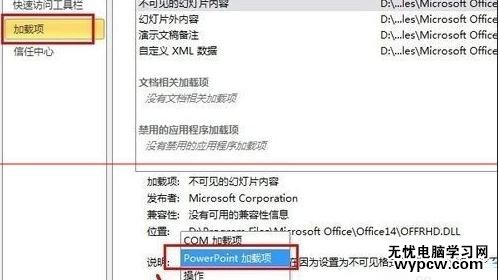
5、接着出现加载宏窗口,点击“添加”,ppt会默认打开addins文件夹所在的位置,选择ppt动画大师插件,点击“打开”,这就是一开始改变插件位置的原因,当然在其他文件夹也可以,只要便于管理就可以了
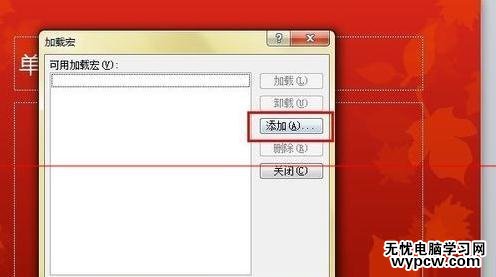
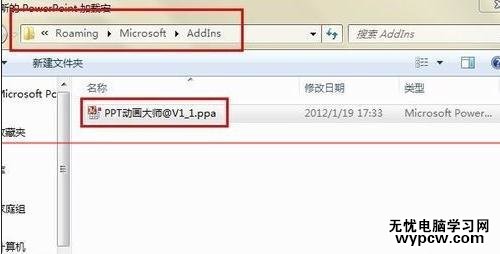
6、回到加载宏设置窗口,我们可以看到列表里面已经出现ppt动画大师并勾选了,点击关闭,ppt顶端会出现加载宏的选项,点击就可以看到我们安装的插件了
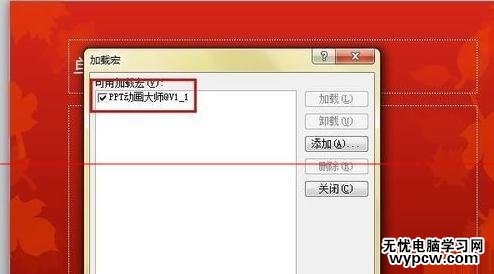
新闻热点
疑难解答