在放映ppt的时候,我们经常会设置自动播放,但是自动播放一般都是按照顺序来播放的。如果我们在播放的时候想要自己手动设置一个播放顺序,也就是改变默认的播放顺序,按照自己想要播放的顺序来播放的话,要怎么做呢?下面小编来告诉你吧。
PPT2013自定义幻灯片放映的步骤:
例如文档中有5张幻灯片,现在只需要放映1、3、5这三张。
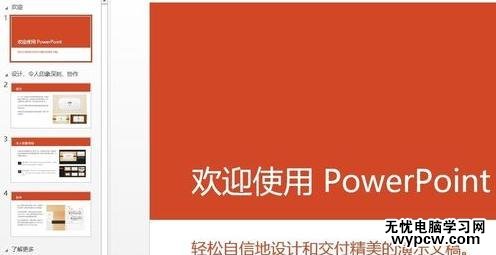
在“幻灯片放映”选项卡上,单击“自定义幻灯片放映”按钮。

在弹出菜单中,单击“自定义放映”。

打开“自定义放映”对话框,单击“新建”按钮。

打开“定义自定义放映”对话框,在“幻灯片放映名称”右侧文本框中输入名称,如“自定义放映 1”,从“在演示文稿中的幻灯片”列表中选中需要放映的幻灯片,然后单击“添加”按钮。
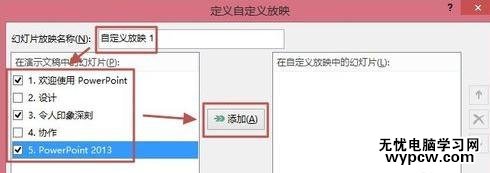
添加完幻灯片后,如果感觉不应添加,可以删除;如果感觉顺序不对,可以调整顺序。全部设置好后,单击“确定”。
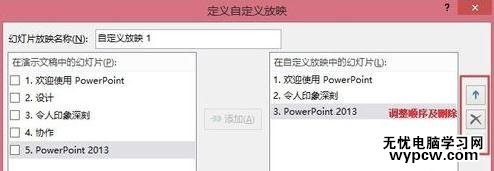
这时候会返回到“自定义放映”对话框,可以单击“关闭”,也可以单击“放映”查看放映效果。这里需要说明一点,自定义放映的内容已保存 。可以在“幻灯片放映”选项卡上,单击“自定义幻灯片放映”按钮,然后选择自定义的“自定义放映1”。

新闻热点
疑难解答