如果在PPT中直接插入一个形状,犹如一张纸片贴在页面上,很是单薄,那么下面小编就教你PPT2013怎么绘制圆柱体。希望对你有帮助!
在“插入”选项卡下选择“形状”
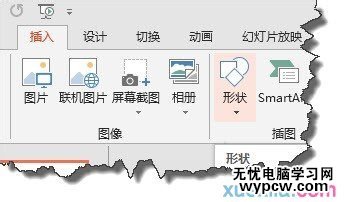
在“形状”下拉菜单中选择“椭圆”

按住SHIFT不动绘制一个正圆形。

选择圆形对象,右击在弹出的菜单中选择“设置形状格式”
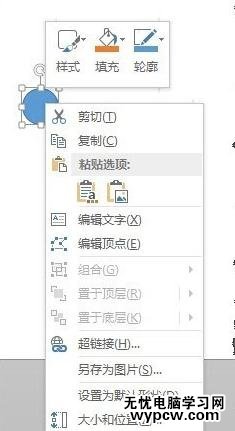
我们在“设置形状格式”窗格中调整一下深度,我们这里设置为200磅。
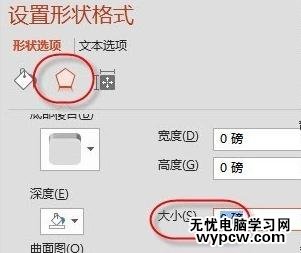
在预设中选择“前视图”
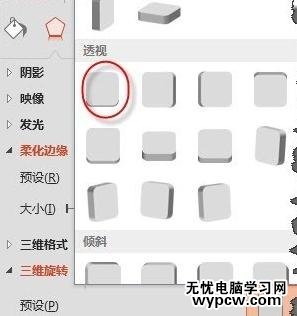
在“Y旋转”中我们调整一定的角度。
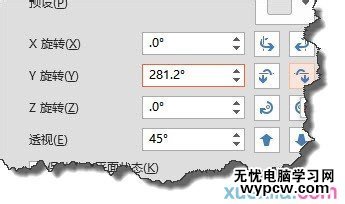
这个时候我们可以看到我们刚刚设置的圆柱体了。

你可以拖动句柄,形状圆柱底面圆形的大小。如果你感觉不好看的话,你可以修改一下纹理。

新闻热点
疑难解答