u盘启动Bios设置教程,是怎么操作的呢?我们都知道合理的BIOS设置会给系统带来很大的性能提升,当然,如果对一些有关内存的BIOS选项进行准确合理的设置,将会大大的提升内存性能,如果你还不会,下面由小编来跟大家说说吧!

图一
启动优先级设备选择(Boot Device Priority)在第一启动设备(1st Boot Device)里选择U盘。如果没有发现您的U盘,按键盘上的回车键进入下一步。如图二
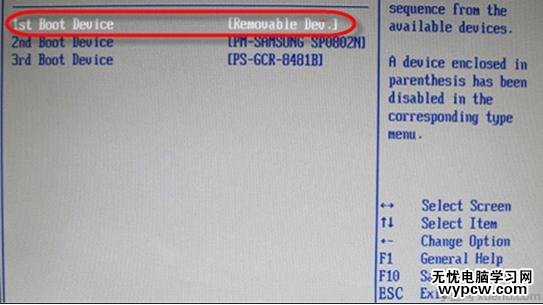
图二
在硬盘驱动器“Hard Disk Drives”界面中,选择U盘为第一启动设备“1st Drive”。如图三
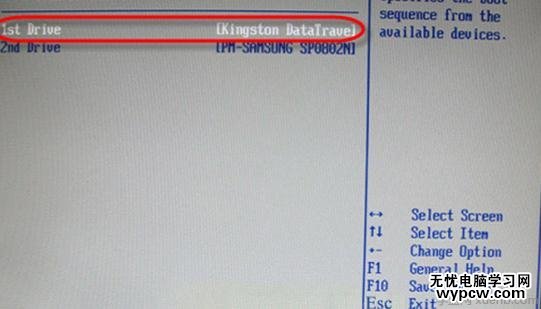
图三
将U盘为BIOS设置启动设备“1st Drive”以后,回到Boot Device Priority界面时第一启动项就变为您的U盘了,点击F10保存bios设置U盘启动就完成了,重启电脑就可以进入口袋PE界面进入完成U盘装系统工作。如图四
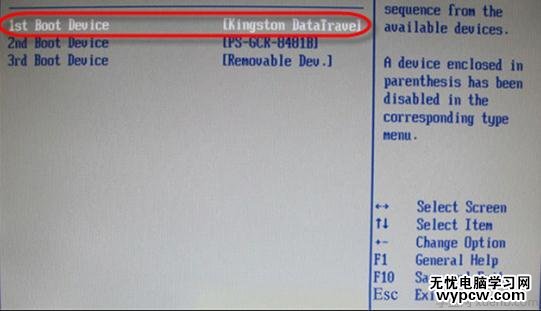
图四
旧的Award BIOS
旧的Award BIOS(2009年电脑主板):这类主板一般用于较老的台式电脑。启动电脑,开机按Del键进入该BIOS设置界面,进入高级BIOS设置(Advanced BIOS Features)界面。如图五
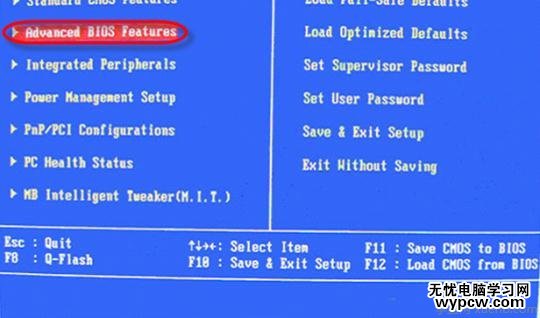
图五
选择界面上的第一项硬盘启动优先级(Hard Disk Boot Priority),按键盘上的回车键进入。如图六
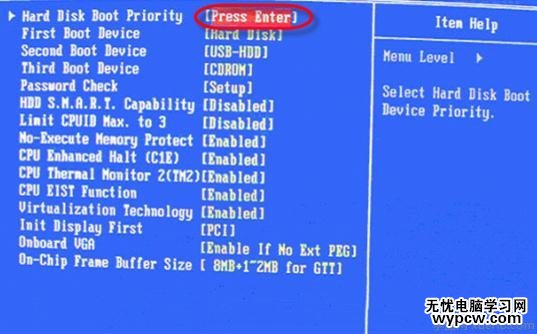
图六
通过键盘上的“+、-”号,将U盘移动到Bios设置的第一项。按ESC退出回到bios设置U盘启动主界面。如图七
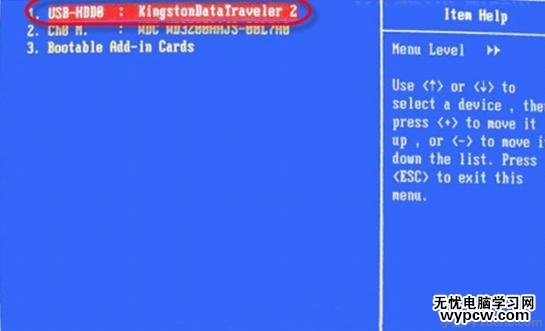
图七
在主界面中选择第二项First Boot Device,选择启动U盘模式,通常我们选择“Hard-Disk”或“USB-HDD”即可。保存设置并重启电脑即可进入PE装系统界面,开始安装系统。如图八
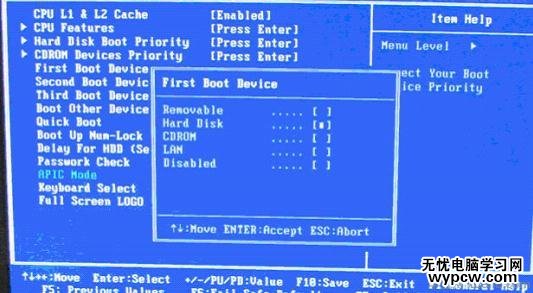
图八
新闻热点
疑难解答