以下是小编为你整理的Win7开启achi模式蓝屏的解决方法,供大家参考和学习。
最近有网友遇到电脑开启AHCI模式后导致出现电脑经常蓝屏死机等故障,针对这个问题很多网友找不到解决办法。其实对于这种蓝屏故障主要是开启AHCI模式不全面或者操作不当导致的,大家不妨重新全面设置一下一般都可以解决问题。
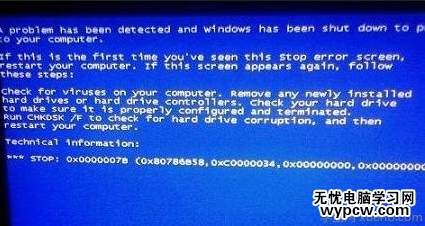
如今传统的机械硬盘在性能已经成为影响整机表现的最大瓶颈。而在对配件要求较高的windows7系统中,硬盘自然成为了需要优化的对象,而通过开启硬盘的AHCI模式,可以在一定程度上提升硬盘的性能,开启AHCI模式也比较简单,主要是在注册表与Bios中简单设置即可,下面小编教大家如何正确设置AHCI模式,解决Win7开启ACHI蓝屏。
相关知识点:AHCI是什么 AHCI模式是什么?
步骤一:在点击开始菜单后,选择菜单中的“运行”也可以按组合快捷键:Win+R键打开运行对话框。然后在运行对话框的输入框内键入regedit,回车即可打开注册表编辑器,如下图。
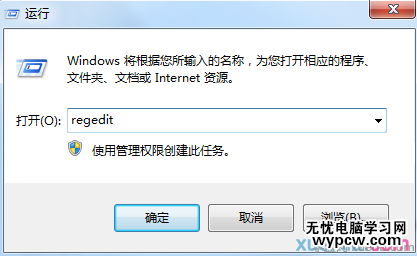
扩展阅读:
步骤二:打开注册表编辑器之后,进入“HKEY_LOCAL_macHINESystemCurrentControlSetServicesMsahci”键值。在右边窗口中双击名称为“Start”的项目,会弹出一个对话框,将默认的参数由3更改为0。点击“确定”并且保存之后,重新启动电脑。

更改注册表默认参数值
步骤三:重启电脑之后,进入BIOS,在“Integrated Peripherals”页面中,将“SATA RAID/AHCI Mode”更改为“AHCI”(不同BIOS选项名称会有细微差别)。
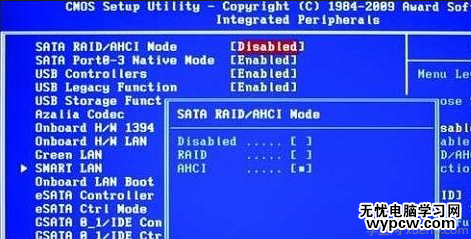
Bios中开启硬盘AHCI模式
保存Bios设置后,自动进入重启电脑,进入系统后系统会自动安装AHCI的驱动程序,之后即可实现硬盘的AHCI模式正常开启了。 正常开启AHCI模式是不会出现电脑蓝屏现象的,很多朋友之所以在Win7下开启AHCI模式蓝屏,往往只是开启不全面,比如仅在BIOS中开启了而没有修改注册表,又或者修改了注册表没有在BIOS中开启的,不过很多电脑仅在BIOS中开启即可,也不会出现蓝屏,这点大家了解下下即可,总之出现蓝屏最好两边都设置下一般即可解决问题。
新闻热点
疑难解答