很多网友还不太清楚惠普电脑上不了无线网的问题,那么下面就由小编来给你们说说惠普电脑上不了无线网的解决方法吧,希望可以帮到你们哦!
1、登录设置界面:
(1)、旧版本TP-Link路由器:在浏览器的地址栏中输入:192.168.1.1并按下回车——>输入默认登录用户名:admin,默认登录密码:admin——>点击“确定”。

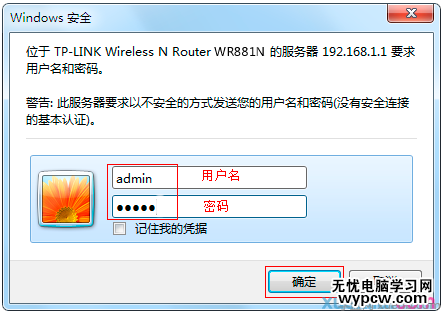
(2)、新版本TP-Link路由器:在浏览器中输入:tplogin.cn(或者192.168.1.1,具体看路由器底部的标签上)然后按下回车——>在“设置密码”框后面设置一个登录密码——>在“确认密码”框里再次输入设置的登录密码——>点击“确认”。
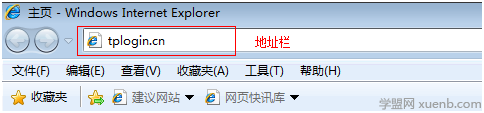
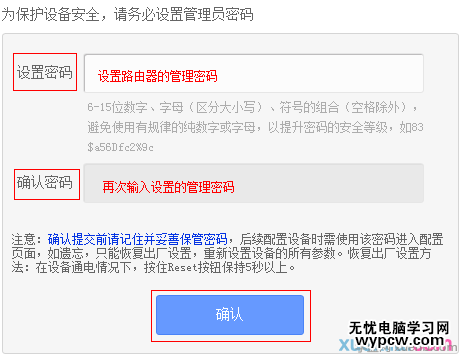
2、运行设置向导:进入TL-WR881N的设置界面后,点击左侧的“设置向导”——>在右侧界面中点击“下一步”。
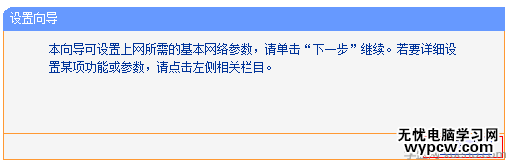
3、选择上网方式:选择“ PPPoE(ADSL虚拟拨号)”——>点击“下一步”。
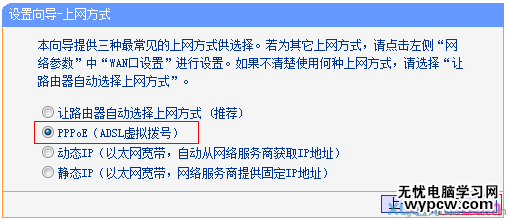
温馨提示:在未使用路由器时,电脑上需要通过“宽带连接”来拨号上网,就是“ PPPoE(ADSL虚拟拨号)”的上网方式,目前这种上网方式最普遍;如果不清楚自己的上网方式,请电话咨询你的宽带运营商。
4、填写宽带帐号和密码:“上网帐号”填写:宽带帐号——>“上网口令”和“确认口令”填写:宽带密码——>点击“下一步”。
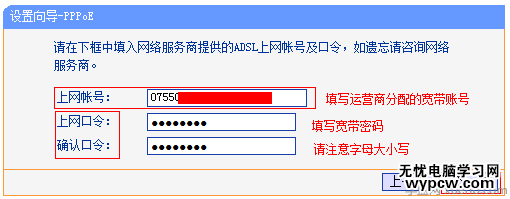
5、无线WiFi设置:设置“SSID”,SSID就是无线WiFi名称,用字母和数字的组合,不能用汉字和特殊字符——>选择“WPA-psK/WPA2-PSK”——设置“PSK密码”,PSK密码就是无线WiFi的密码——>点击“下一步”。
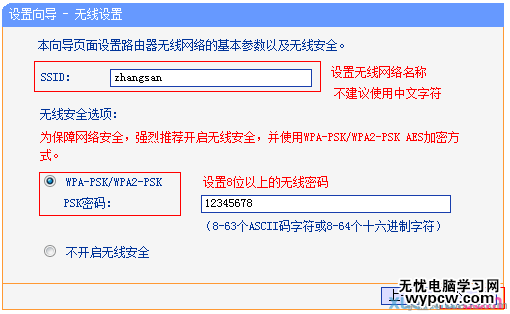
6、设置完成:
(1)、旧版本TP-Link路由器:点击“重启”——>弹出对话框点击“确定”。
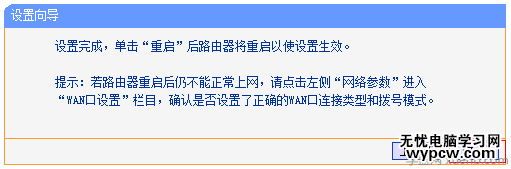
(2)、新版本TP-Link路由器:点击“完成”。
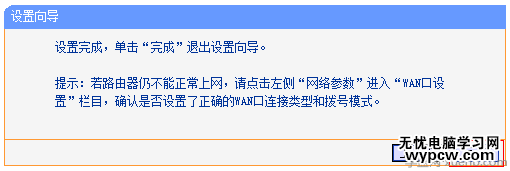
温馨提示:用户请认真检查自己的相关设置,确保和文中介绍的方法一致。
(责任编辑:VEVB)
新闻热点
疑难解答