我们用的最多的是英语版和汉语版(包括简体和繁体版本)。怎么设置Microsoft Office Word语言呢?今天,学习啦小编就教大家在Word中进行设置语言的操作技巧。
打开Microsoft Office Word,可以再桌面右键菜单打开。可以再系统开始处打开。
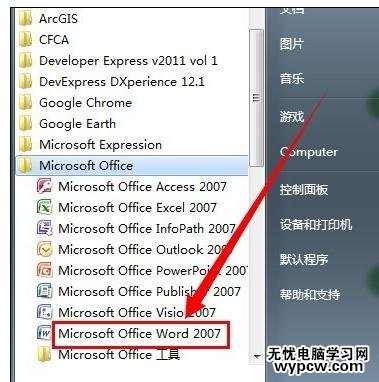
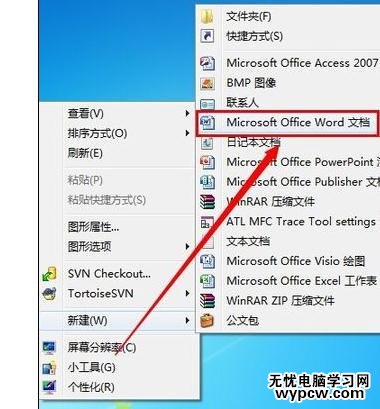
打开Microsoft Office Word主界面如图。
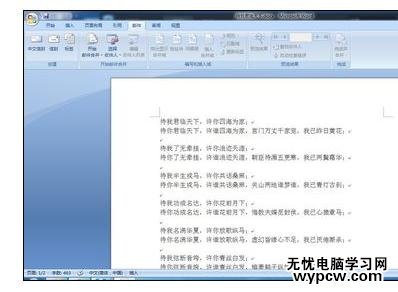
在Microsoft Office Word主界面,打开开始处出现的“word选项”。
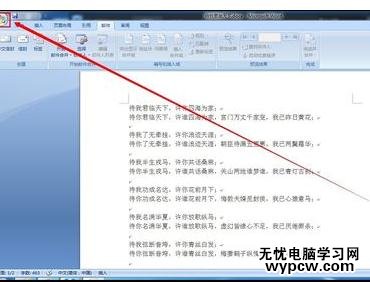
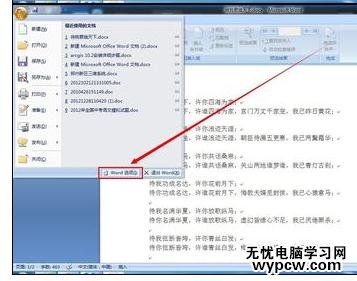
点击常用处的“语言设置(A)...”,打开语言设置面板。
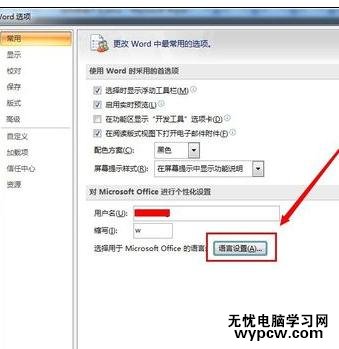
可以选择“中文繁体语言”添加即可。
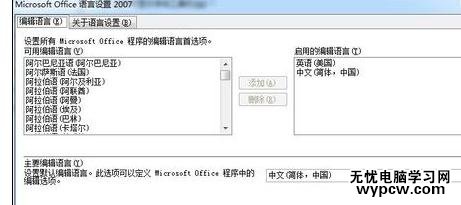
设置完毕后,点击“确定”即可全部设置完毕。
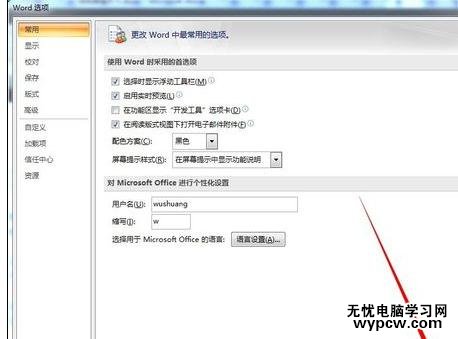
看过Word中进行设置语言的操作还看了:
1.Word2016中设置语言的操作方法
2.Word中进行设置默认键盘布局语言的操作技巧
3.word2007如何进行语言设置
4.Word中进行分开设置中英文字体的操作技巧
5.word语言设置方法
6.Word中英文两类文字字体同时进行设置的方法
7.Word中进行中英文两类字体同时设置的方法
新闻热点
疑难解答