正确的word图片版式可以让文档排版更加美观,那么word图片版式怎么设置呢?今天,学习啦小编就教大家在Word中进行图片格式的操作技巧。
打开word后在菜单栏中选择插入图片。
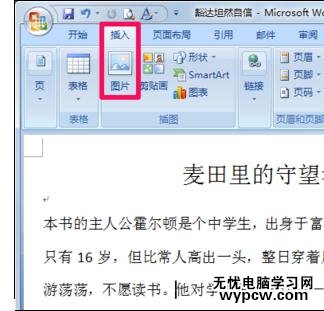
双击插入的图片,然后点击文字环绕,选择一种文字环绕方式。
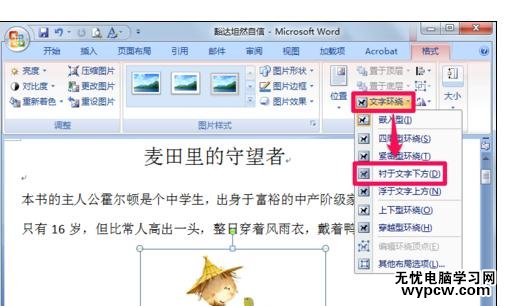
此时word文字环绕方式便已经设置好了。
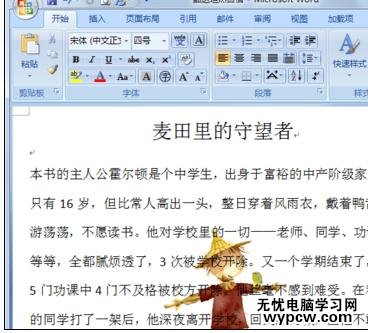
在文字环绕中还可以选择其它布局选项。

在高级版式中同样可以设置word图片环绕方式,并且可以进行详细设置。
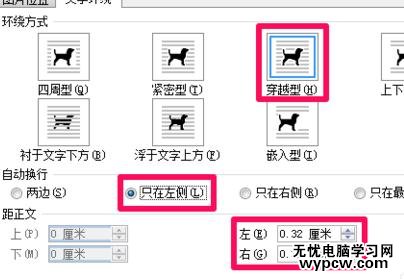
设置好之后我们可以来看一下效果,排版变得更美观了。

看过Word中进行图片格式的操作还看了:
1.Word中进行设置图片格式的操作技巧
2.Word中进行将图片格式设置为四周型的操作方法
3.怎么在word中设置图片的嵌入格式
4.word怎么设置统一图片格式版式
5.Word中进行文档设置图片形状格式的操作方法
6.Word中2010进行设置图片嵌入格式的操作方法
7.Word2007中进行实现批量设置图片格式的操作方法
8.word2003如何设置图片格式
新闻热点
疑难解答