有时候我们需要给别人的文档,只能让其阅读,不能修改和编辑,那么就是要设置word文档为只读,那么怎么来设置word为只读呢?下面小编来告诉你吧。
打开word,点击上方导航选项卡的审阅——》保护文档,如图。

然后,在点击保护文档的小箭头——》限制格式和编辑,如图。
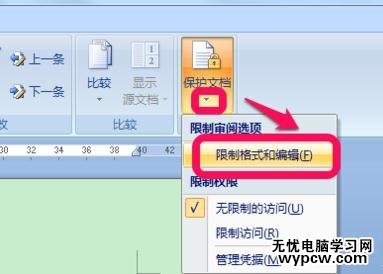
在word右边弹出的限制格式和编辑的对话框中,首先,勾上仅允许在文档中进行此类编辑,然后选择只读,如图。
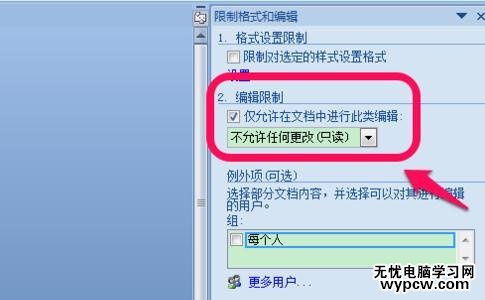
选择好后,在下方选择启动强制保护,如图。
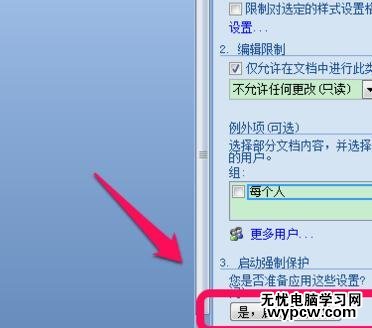
强制保护分密码和用户验证两项,我们一般选择密码方式,同时设置密码,确定,如图。
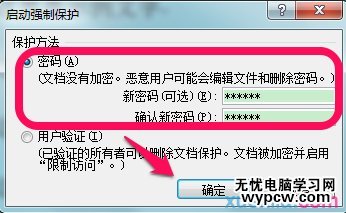
然后,你就看到你的word文档旁边刚刚的对话框变了,文档受保护,以防止误编辑,此时word就为只读了,无法编辑,你可以尝试着去文档中编辑试试看,都没有反应了。

同时,你看下方,如果你想停止只读,需要编辑文档的话,需要点击停止保护,同时输入刚刚设定的密码来停止保护,从而编辑文档。
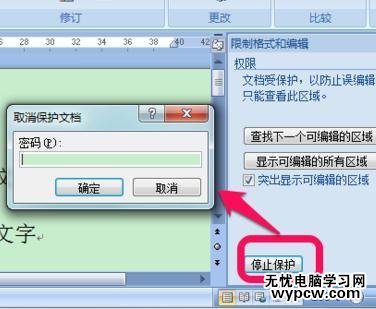
新闻热点
疑难解答