在公司的一些对外文档中,需要客户在指定栏中输入或者选择一些内容,可是有时候客户会不小心把文档内容给删除或者修改掉,徒增麻烦。其实我们可以利用窗体域把文档中固定的内容保护好,这样就可以不用担心被修改了,下面小编告诉你具体怎么做吧。
保护Word文档受不被删除的步骤:
step01 打开Word,点击菜单“视图—工具栏—窗体”,打开“窗体”工具栏。
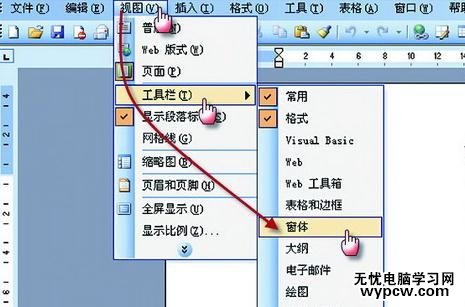
step02 在文档中选中客户输入文字的地方,一般都是下划线的范围,选择后点击工具栏上的“文字型窗体域”就可以了。

step03 如果是一些只有几个固定内容的,我们可以来设置下拉型窗体域,如性别。选择后面的下划线范围,点击工具栏上的“下拉型窗体域”,点击后双击该域,在弹出窗口的“下拉项”中输入“男”,点击“添加”按钮,再用同样的方法添加“女”,完成后点击“确定”按钮即可。
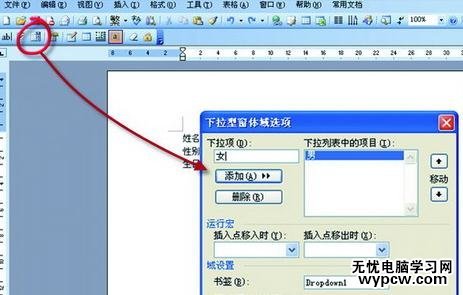
step04 其他内容按上面的方法设置即可,如果想看看效果的话,可以点击工具栏上的“保护窗体”按钮,使图标呈锁住状态,这样就可以在设置的指定框中输入或者选择内容了。
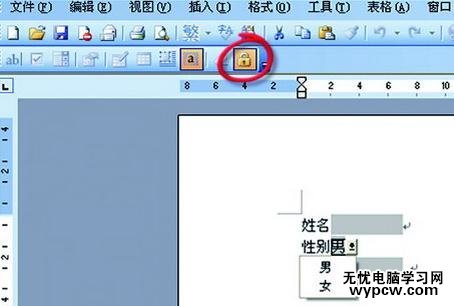
step05 感觉没问题的话,我们可以点击菜单“工具—保护文档”,在文档右侧会显示一个面板,选中里面的“仅允许在文档中进行此类编辑”,并在下面的下拉菜单中选择“填写窗体”,完成后点击“是,启用强制保护”按钮。

step06 这时会弹出一个“启动强制保护”窗口,我们在里面的“确认新密码”栏中输入你的保护密码,再点击“确定”按钮,这样一个受窗体保护的文档就制作好了。
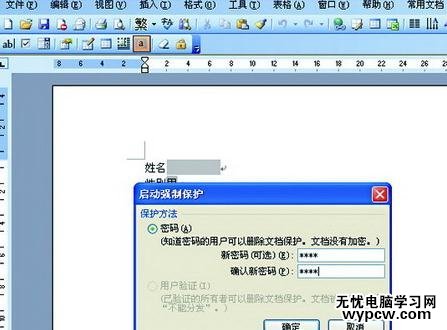
新闻热点
疑难解答