WORD导航窗格能够帮助你快速找到每个章节,清晰看到每个章节的分类。特别适用于写文章,让你时刻保持思路清晰。图中就是导航窗格的样子,那么,WORD文章如何使用导航窗格?下面小编来告诉你吧。
首先,我们需要将每个章节分级别。选中需要放置一级标题的文字,选中“引用”-“添加文字”-“一级标题”。
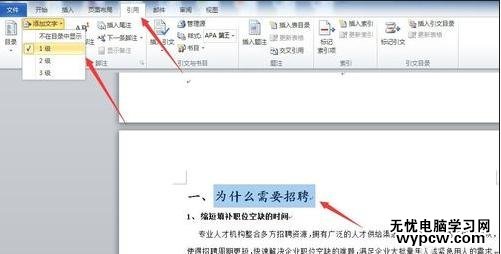
用同样的方法,选中需要放置二级标题的文字,选中“引用”-"添加文字"-“二级标题”。三级标题的方法也是这样的,最多可以做到三级标题。
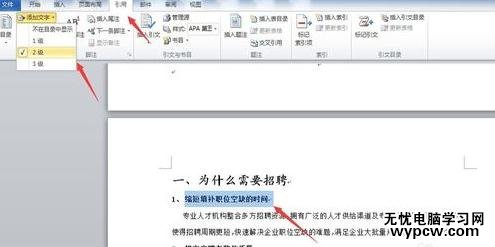
级别弄好后,打开“视图”-勾选“导航窗格”。
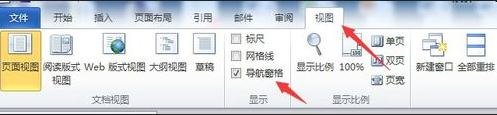
这是弄后的效果,框架很清晰。
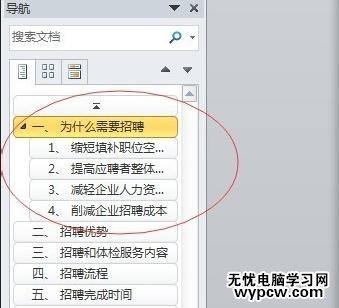
使用时,当我们点中导航窗口中的章节,会立即出现对应的章节文字。
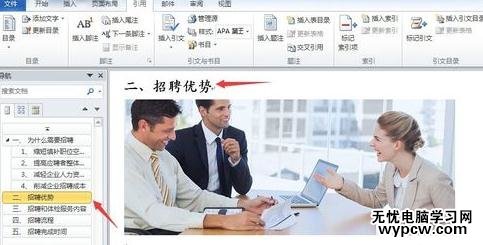
新闻热点
疑难解答