如果不希望Word文档某部分被他人修改,可以通过将这部分文字转换成图片格式来实现,如何做呢?那么下面就由学习啦小编给大家分享下把word文字转成图片的技巧,希望能帮助到您。
步骤一:如图所示的文档,如果是局部的,我们之间用截图就可以把文字内容保存成图片了,但整个页面都是文字,就不好全部截图了。

步骤二:下了鼠标选中要转换成图片的文字,然后点右键找到“复制“,如图所示。

步骤三:回到电脑桌面,在左下角找到“开始”,点击找到“所有程序”,在”所有程序“中找到”附件“,如图所示。
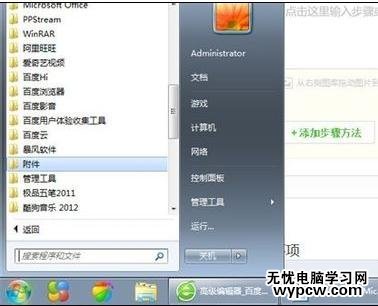
步骤四:在”附件“里找到”画图“,如图所示。
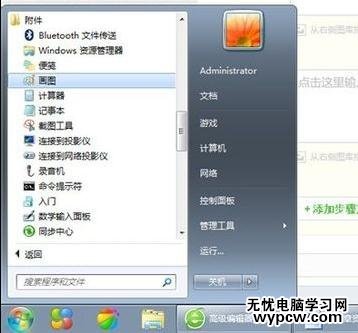
步骤五:点“画图”,出现如图所示的界面。
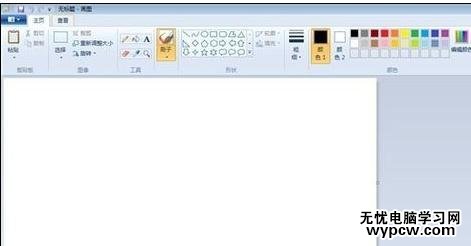
步骤六:在”画图“的左上角找到”粘贴“,点击,就把我们在word中复制的文字粘贴在主界面了。
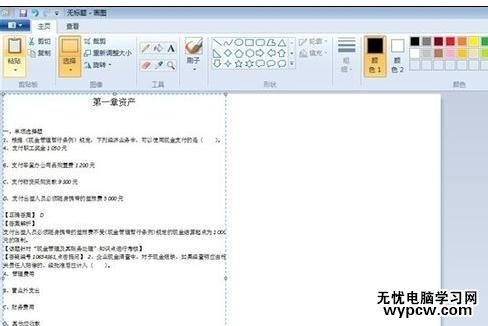
步骤七:在页面可以对图片的大小进行调整,然后点左上角的”保存“,就可以对图片进行保存了。如图所示。
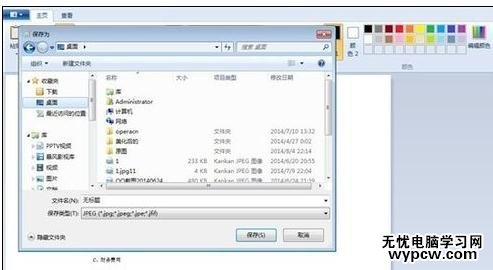
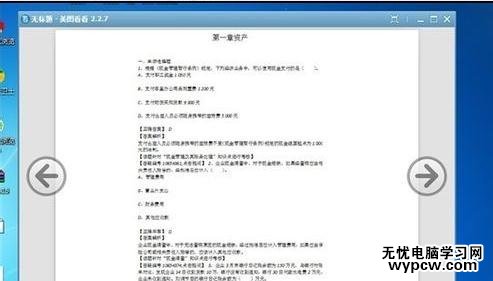
步骤一:例如在Word中输入了一些文字内容(如下图)。
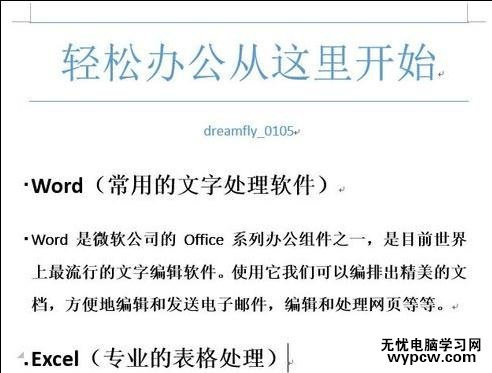
步骤二:现希望下图红色方框的部分转换成图片格式,以达到保留固定格式,不被他人修改。

步骤三:选中上图所示的红色部分,点击鼠标右键选择“复制”。
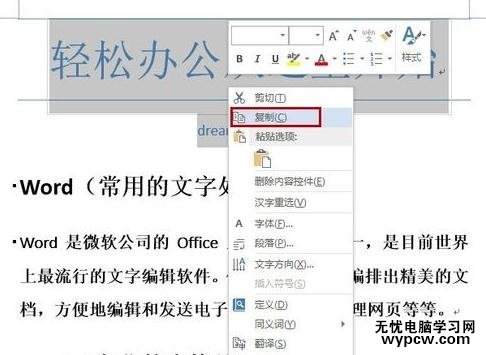
步骤四:现在将复制的区域替换成图片:点击“开始”中的“粘贴”的下三角,然后点击“选择性粘贴”。
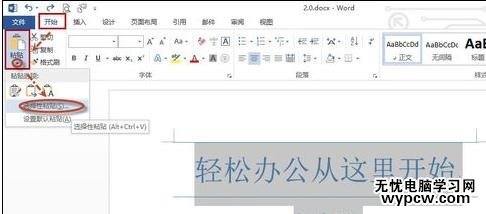
步骤五:在打开“选择性粘贴”对话框中选择“图片(增强型图元文件)”,然后点击“确定”即可将复制的文字粘贴为图片了。
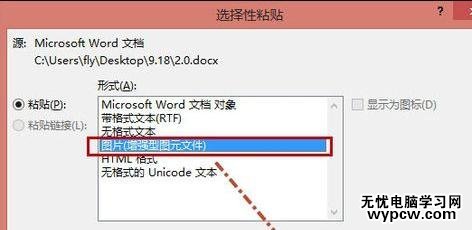
步骤六:效果如下图所示,发现刚才的文字变成图片了。

步骤七:想把该图片提取出来可以做如下操作:点击该图片,右键选择“另存为图片”,然后选择保存位置来保存即可。

新闻热点
疑难解答