用word写文章时,手工编写摘要有时太麻烦,这时可以使用自动编写摘要功能,自动摘要能自动概括文档要点,生成文档摘要,下面小编就教你怎么在wrod中自动生成摘要。
点击word文档左上角的office按钮,在下拉菜单中选择右下角的“word选项”
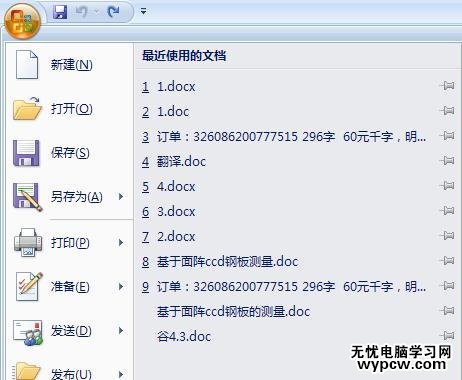
在弹出的“word选项”对话框中,点击左边的“自定义”
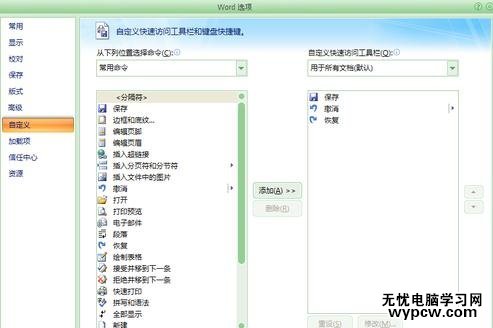
在“从下列位置选择命令”中选择“所有命令”,然后在下面的命令栏中找到“自动摘要工具”
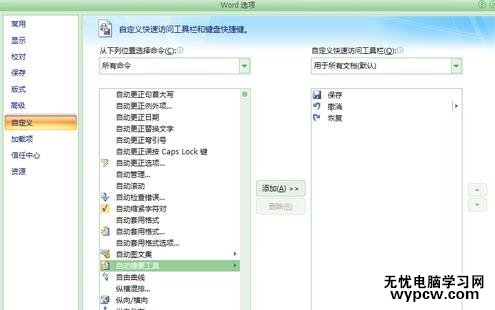
点击“添加”,将命令添加到右面的工具栏中,然后点击“确定”将其加入快速访问工具栏
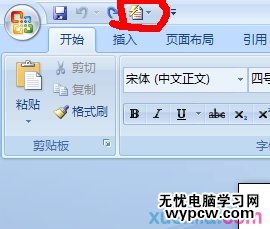
点击快速访问工具栏中的“自动摘要工具”下拉菜单中的“自动摘要”
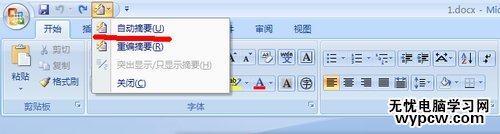
弹出“自动编写摘要”对话框,可在其中更改“相当于原长的百分比”,并选择摘要类型,将摘要设置在文档顶部、突出显示要点、新建文档生成摘要等摘要格式
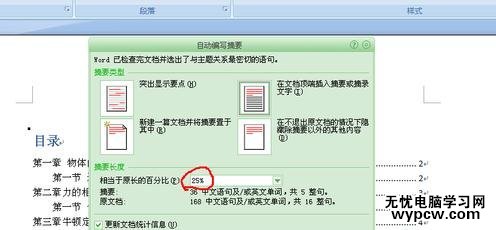
此处选择25%,在文档顶端插入摘要或摘录文字,生成摘要如下
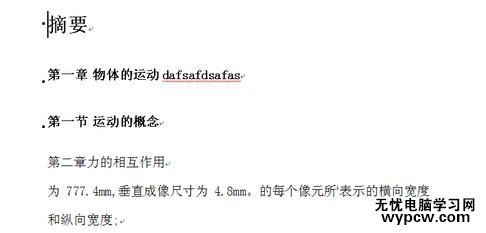
猜你喜欢:
1.怎么用Word样式快速设置论文格式及快速生成目录
2.如何实现word文档自动阅读功能
3.word自动生成文章目录的两种方法
4.word怎么自动生成标题编号
5.word自动生成目录的图文和文字讲解方法
6.word实现自动编排目录的两种方法
新闻热点
疑难解答