目录,就是一个能够让我们很好了解到这个文档你们的一些大概方向及演示。能够帮我们快速整理好我们需要的东西。那么下面小编就教你怎么在word中生成索引目录。
打开wps word文档,在上面随便输入文字,建立索引目录。将那些字定义为标题1;

其次如果你需要标题1下有多个目录的话,将要定义为子目录的话设置为标题2或者标题3以上。
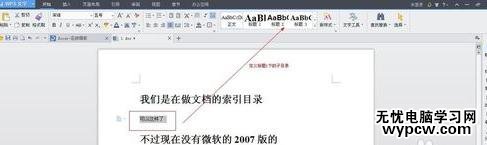
确认好要进行索引的话,在要放置目录处空出一个位置。点击引用会看到工具栏下有一个插入目录,点击确定一个大纲目录就出来了
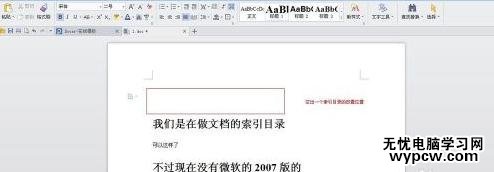

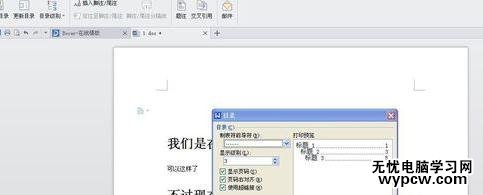

当然如果你在更细一些内容及一些文字上的描述后,你觉得这个目录不够准确的话,你可以点击更新目录或者更新目录页数。这是一个完整的目录就已经显示在你眼前。
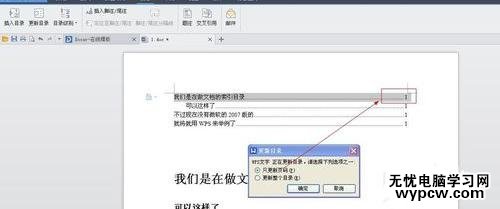

新闻热点
疑难解答