一个文档下载下来后,你会发现有很多空格键,一个一个的去删除要花去很多的时间和精力。是一个很大的工作量,那么,如何能一次性删除这些空格就成了我们操作时的大问题。那么下面小编教你怎么一次性删掉所有空格的方法吧。
打开一个word文档,选择你所需要的一片文档,你会发现段落与段落之间,句子与句子之间存在着很多的空格,有的是一个空格,也有好几个空格一起的。

点击“全选”,再点击“编辑”里的“替换”则word中央会出现一个名为“替换”的这样一个界面。

出现“替换”窗口,点击“高级”就会出现一个下拉界面。在这个界面中进行选择。
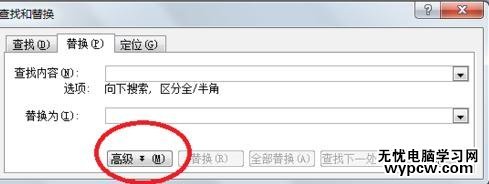
这个时候我们要在"替换"界面中,点击"特殊符号",会出现很多的特殊符号,在替换空格时,选择的是“段落符号P^”。

在“查找内容”中插入两个“段落符号P^”,“替换为”一个“段落符号P^”。或者可以将三个到四个的“段落符号P^”“替换为”一个“段落符号P^”。这要根据文档自身的情况来进行选择。
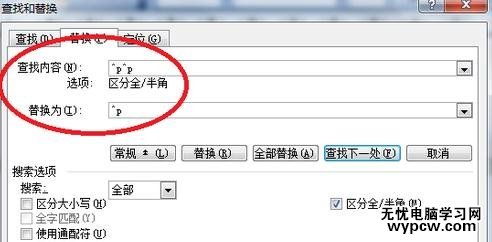
接着点击“全部替换”。则会出现“共替换了xx次”这个是根据文档中空格的多少进行替换,不同的文档替换的多少也是不一样的。要注意的是,这里不能马上关闭,而应该多点击几次,直到出现“共替换为0处”时结束。这样替换的才是最全面的。
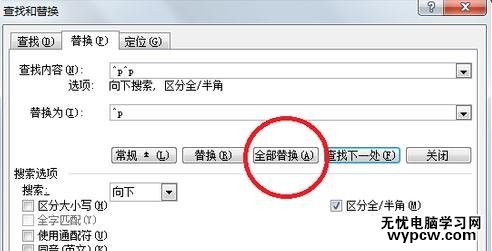
下面看一下对比图吧。上边是没有进行操作的word文档,下面是进行操作后的word文档。可以看出操作后的文档结构更加紧密,排版更加的清晰,这样的话,在进行打印文章时还能节省打印的纸张。


新闻热点
疑难解答