在word编辑文档的时候,有时候我们需要对文档进行多次修改,为了保持修改痕迹,我们都会采取修订的模式,这样就可以清晰的看到哪里修改了,改了什么?下面小编就教你怎么在word中去除修订标记。
首先,我们看到,我们采取修订模式经过多次修改的文档都会留下各种的标记,如图。

那么要去除不显示这些标记,我们可以这样:点击上方功能选项卡的审阅,我们看到修订的设置区域,如图。
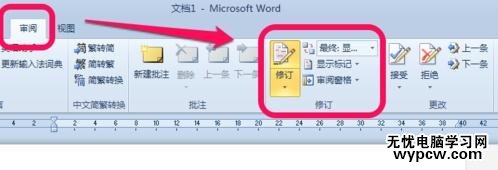
看到显示的模式是“最终:显示标记”,我们可以下拉选择最终状态,这样就不会有标记了。
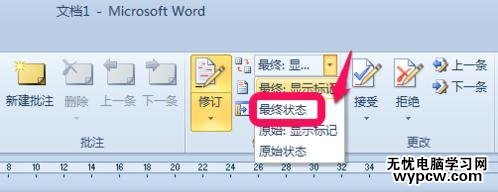
如图,选择最终状态后,文字修改的那些标记都不见了。

另外,如果,你需要确定这些修改了,我们就需要对这些修改进行接收或是拒绝,这样完成后也同样可以消除这些标记。
如图,点击接受,我们可以一条一条查看,并确定,如果都确定了,就可以选择接受全部。
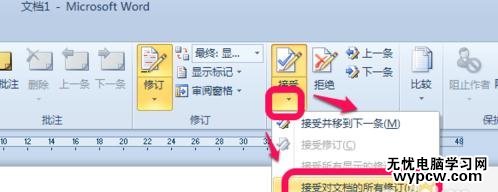
同理,如果有些需要拒绝的,我们选择拒绝就可以了,如图。
做完文档的全部标记的接受与拒绝处理后,标记也就自然消失了。

怎么在word中去除修订标记相关文章:
1.怎样删除word文档的修订记录
2.word中怎么退出修订模式
3.怎样在word中进入修订模式
4.Word2003删除所有的智能标记
新闻热点
疑难解答