一篇word文档,有时要避开目录(为了演示此经验的重点,省去了生成目录过程),单独为正文设置页码,那么要怎样实现呢?下面小编来告诉你吧。
首先将光标移到文档的首页首行,如图:

接着在选项卡中选择”页面布局“---”分隔符“---”下一页“:
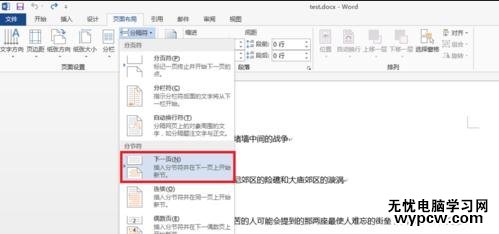
那么word就多了一页空白页,如图:
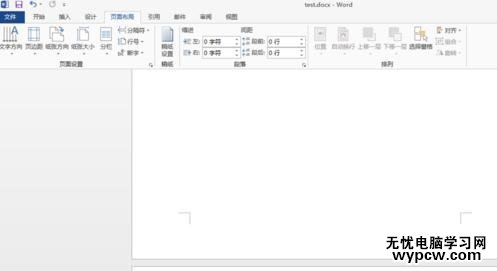
接着在选项卡中选择”插入“---”页脚“---”编辑页脚“:

鼠标点击红色框标记的“链接到前一条页眉”(从黑色框标记“与上一节相同”可看得出来,默认情况下是选中的。)来断开同前一节的链接:
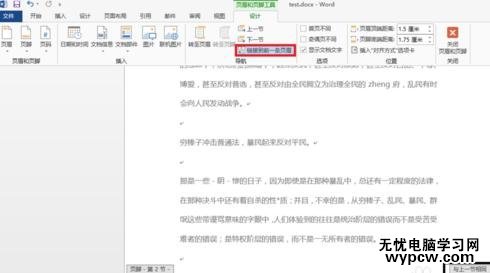
点击之后,“与上一节相同”会消失(红色框标记处)。

接着在选项卡中选择”插入“---”页码“---”设置页码格式“:
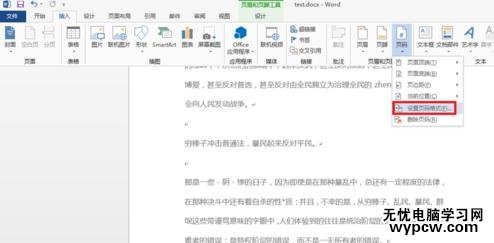
在弹出的“页码格式”中,”页码编号“选中“起始页码”(其他保持不变),再点击“确定”。
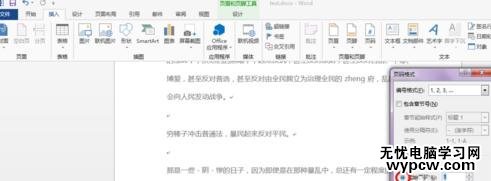
接着在选项卡中选择”插入“---”页码“---”页面底端“---“普通数字3”(这步可以任意选择):
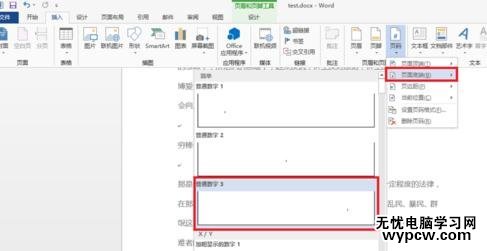
这时第2节的页面右下角出现了页码“1”(从1开始),而第一节页面右下角由于没有设置页码,故是空的。(由此达到了对单独节设置页码的目的)如图:

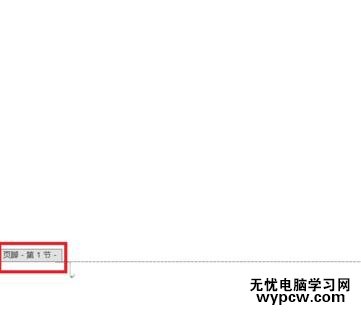
猜你喜欢:
1.word怎么设置页码
2.2007word如何使用页脚单独设置页码
3.word怎样设置页码
4.Word中2010版进行设置从当前页页码的操作技巧
5.word2010如何从指定页设置页码
6.Word怎样在指定页设置页码
新闻热点
疑难解答