在日常工作或学习生活中,有的时候需要对一篇文档进行添加封面操作,如果手动进行操作的话,十分的不方便,而且不美观,那么下面就由学习啦小编给大家分享下在word中插入封面的技巧,希望能帮助到您。
在word中插入封面方法一:
步骤一:在WORD文档中常用工具栏上,点击插入----图片,找到本地已保存的图片路径,把图片插入到word文档里。
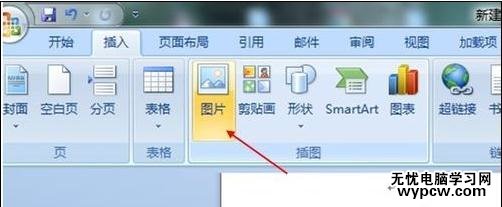
步骤二:选中word中插入的图片,如下图,图片上出现了虚线的时候就证明图片已经选择好了。

步骤三:选择常用工具栏上的,插入----封面-----将所选内容保存到封面库
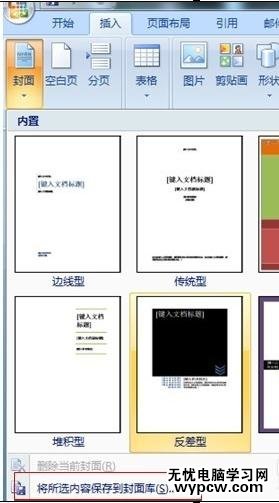
步骤四:在跳出的对话框内,根据需求填写,点击“确定”
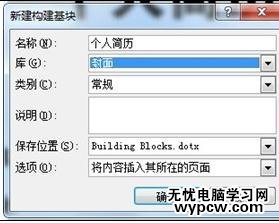
步骤五:这样你的自定义图片就保存到WORD封面库里了(如下图),这样你可以随时使用了,也可以把喜欢的封面设计保存到封面库里,在需要的时候只要点击插入—封面,选择你喜欢的就可以了。
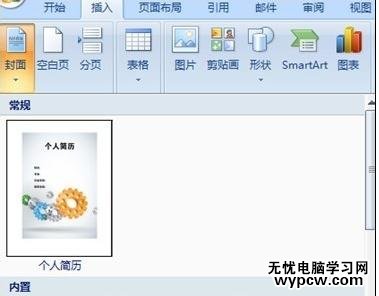
在word中插入封面方法二:
步骤一:双击打开想要进行操作的Word文档。
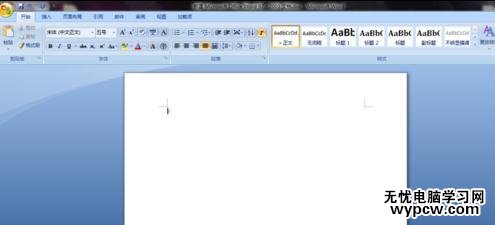
步骤二:点击“插入”字样,如下图红色箭头所示。
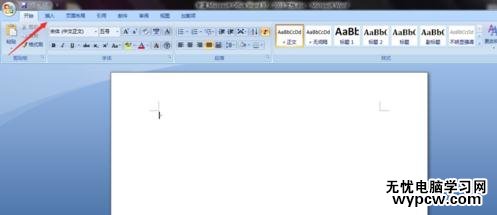
步骤三:点击过后会出现如下图红色框所示界面。
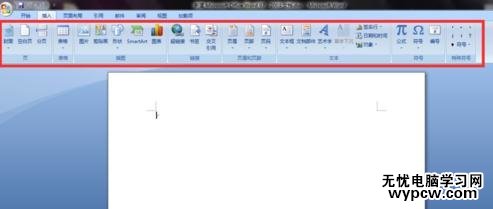
步骤四:点击“封面”字样,如下图红色箭头所示。

步骤五:点击过后会出现如下图所示界面,根据实际需要进行选择。
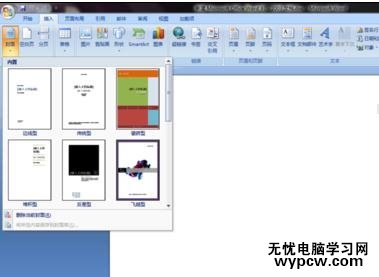
步骤六:此处演示选择“边线型”,选择过后会出现如下图所示界面。
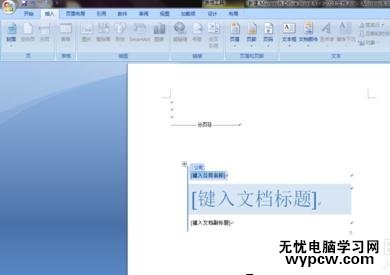
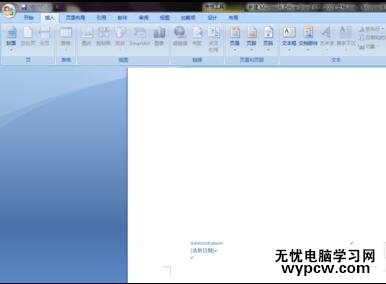
步骤七:根据提示,在对应位置根据实际需要更改内容,如下图红色箭头所示。
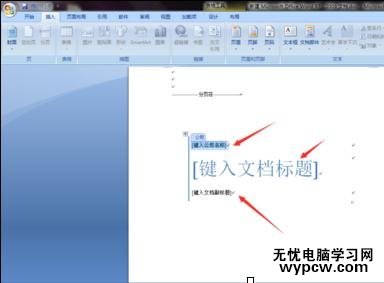
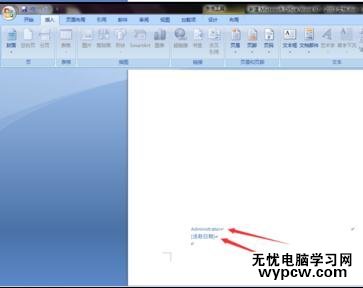
步骤八:更改完成后如下图所示,封面添加成功。

新闻热点
疑难解答