有些符号不常用,但是一但要使用,到处找都难找,问人也不一定找得到,就如:要在Word中使用一个小框框里的打叉的一个小符号,那么下面就由学习啦小编给大家分享下在word方框里打叉的技巧,希望能帮助到您。
在word方框里打叉方法一:
步骤一:打开WORD文档,在要插入打叉的地方输入字符“Q”,并选中这个Q字符。如图所示。
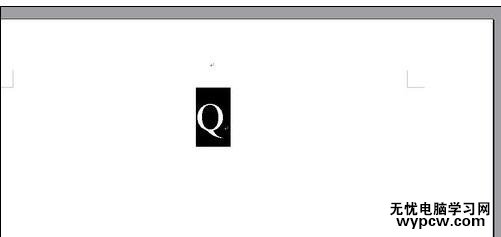
步骤二:在WORD的字体设置那里,点击下拉箭头,拖动滑块到最底下,找到并选择“wingdings 2”,这时Q字符已经变成带框的叉了。
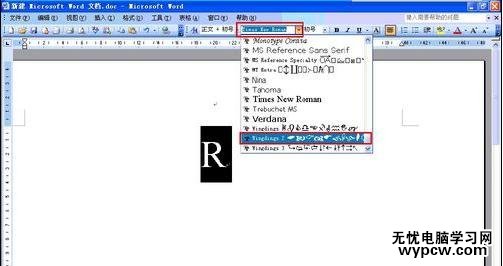
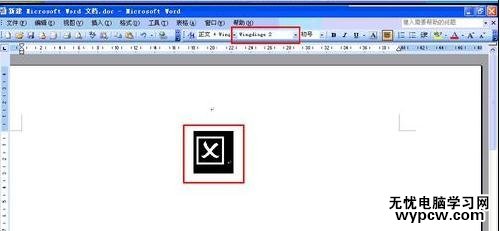
在word方框里打叉方法二:
步骤一:打开word软件,然后把光标移动到所需要输入的地方,如图所示:
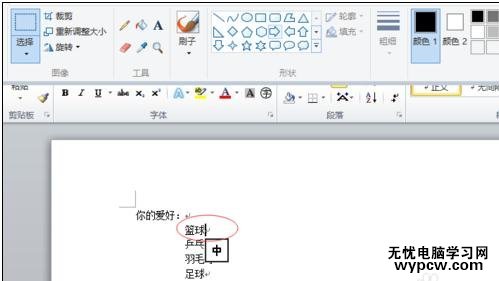
步骤二:点击菜单选项卡中的“插入”,然后在右边选项卡栏中有一个”符号“,点击”符号“,在弹出的下拉选择项中,选择”其他符号“。选择其他符号后会弹出一个对话框。
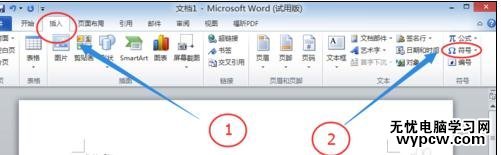
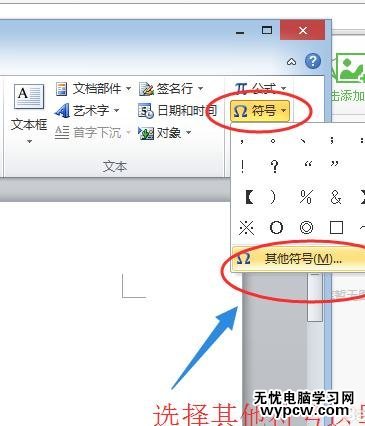
步骤三:在弹出的符号对话框中,在”字体“先选中我们选择”Wingdings 2“,选择完后,在下方的符号中就有我们所需要的带方框打勾和打叉的符号,选择到我们想要的符号,双击就可以输入该符号。输入完后单机取消按钮退出符号对话框。

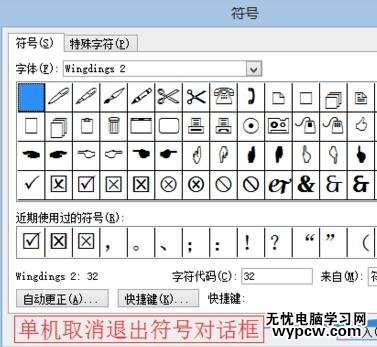
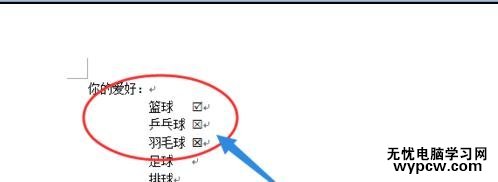
新闻热点
疑难解答