WORD是大家经常使用的文档编辑软件,但是它的功能远远不只于此。Office办公套件目前已经有较高的整合性,所以Word中的统计图表,基本上是依靠Excel组件来实现。那么下面就由学习啦小编给大家分享下Word的统计图表的技巧,希望能帮助到您。
使用word的统计图表步骤如下:
步骤一:打开Word

步骤二:找到Word中的统计图表按纽,它深深地藏在插入菜单里面
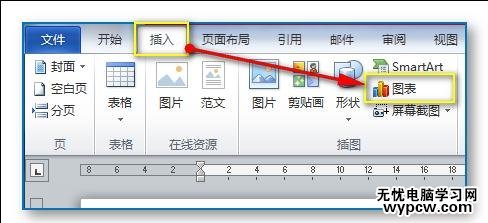
步骤三:点击“图表”按纽,弹出一个插入图表的对话框。
步骤四:由浅入深,我们就先选最简单的柱形图吧。
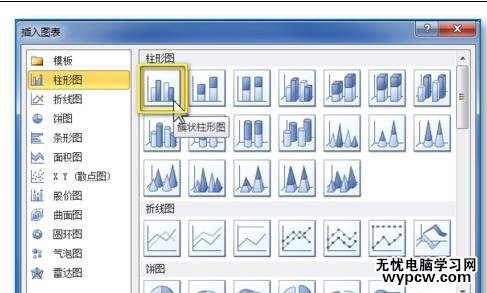
步骤五:点击确定后,主角登场。
步骤六:而我们要做的关键,其实是修改下面红色框里面包含的数据。
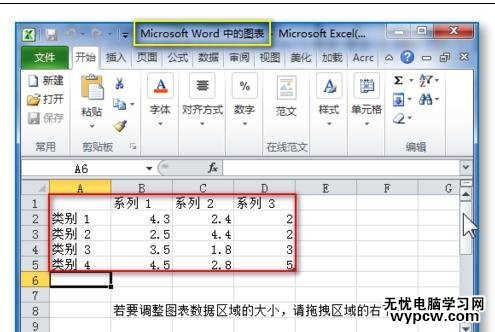
步骤七:在B1单元格填上“1季度营业额”,顺便讲一个小技巧,把鼠标移到单元格右下角,变成十字,往右拖到E1单元格,松开鼠标,Excel将自动填充后面的表头。
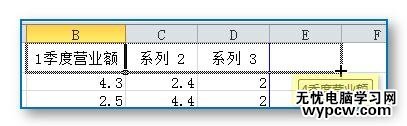
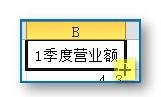
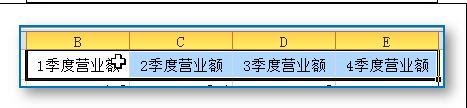
步骤八:把A2-A5改成相应的分店名


步骤九:如下图,在表中填好数据。
步骤十:表格下面那句话是什么意思?请注意表格四周的蓝色框线,自己体会一下。
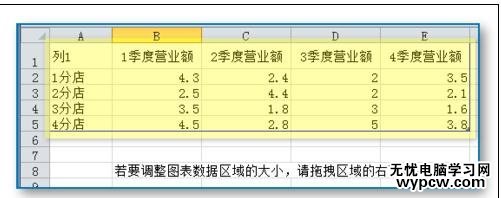
步骤十一:现在表格设置好了,工作完成得怎么样了?
步骤十二:事实上,Word里面已经根据表格数据实时显示出了图表。仔细观察就会发现,当你修改数字时,图形也会发生改变。
步骤十三:确认OK后,点击Excel的关闭按纽,就可以了。

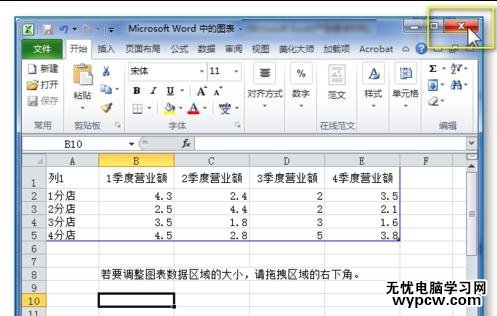
步骤十四:在图表的空白处点右键,编辑数据就可以了。
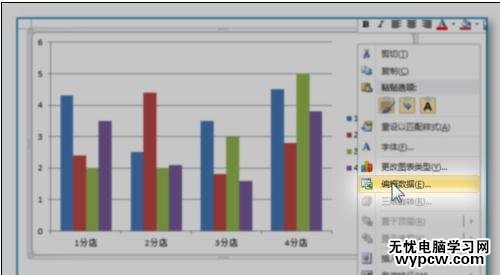
新闻热点
疑难解答