在使用word的时候常常会多出一些空白页有时候点击删除还删除不掉,那么下面就由学习啦小编给大家分享下删除word第二页空白页的技巧,希望能帮助到您。
删除word第二页空白页的步骤如下:
步骤一: 打开要要删除第二页空白页的文档,如下图小编这个文档第二页是空白的,下面就详细讲述怎么将其删除

步骤二:移动到第二页,可以看到在第二页的开始有一个表示换行的标志,这个就是我们下面要用到的

步骤三:选择第二页的换行空格,如下图最上面的的空格所标注的内容,然后在上面点击右键,之后在弹出菜单中选择“段落”
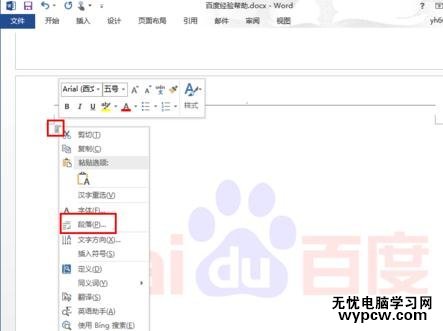
步骤四:点击“段落”后,就打开段落设置对话框,如下图所示,我们主要就是在这里进行一些设置,就可以去掉第二页空白的页
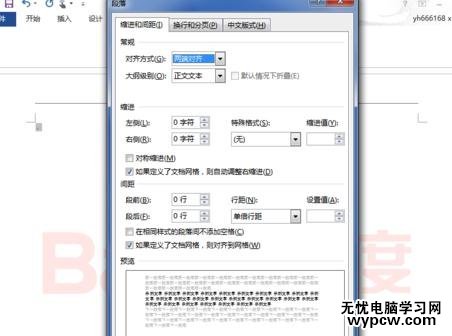
步骤五:首先找到中间的“间距”里面的“行距”,默认值是“单倍行距”,点击单倍行距,就打开各种行距列表,从中选择“固定值”

步骤六: 然后再把设置值改为“1磅”,记得一定要是1磅,不要手动输入1,不然是不会去掉第二页的,设置完成后,点击下面的“确定”按钮
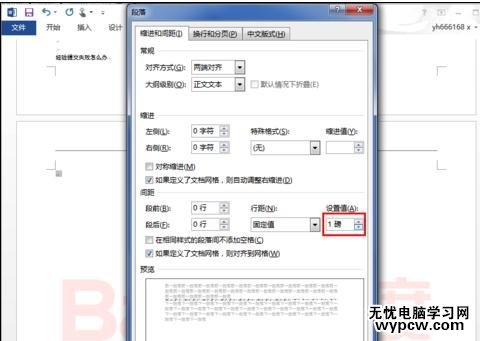
步骤七: 回到Word文档中,用多页视图查看Word文档,可以看到Word文档的第二页空白已经被删除了
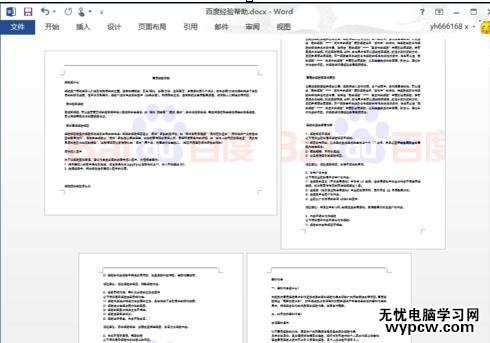
新闻热点
疑难解答