在进行编辑word情况下,word表格中出现各种的空白,例如在word文档存在着大量回车之后,产生的空白页,而有些事通过换行符导致的空白页,那么如何删除这些空白页呢?在下面就由学习啦小编给大家分享下删除word空白页的技巧,希望能帮助到您。
删除word空白页的步骤如下:
步骤一:找到了一个word文档,目前是3页文档资料,在其中有一页为空白页的。

步骤二:可以使用删除键进行删除,把鼠标最底部位置文字前面,然后按backspace键进行删除。

步骤三:第二种方式可以通过替换的方法进行删除,点击菜单中的”编辑“选项,弹出了下拉的菜单中进行选择“替换”按钮。
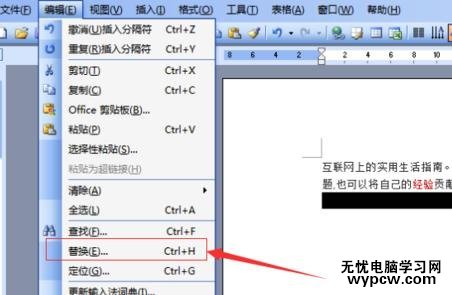
步骤四:这样就直接进入到了查找和替换的按钮,然后进行点击“高级”的选项。
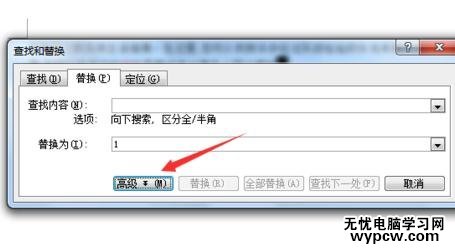
步骤五:然后就会张开高级选项,可以进行点击"特殊字符"的选项。
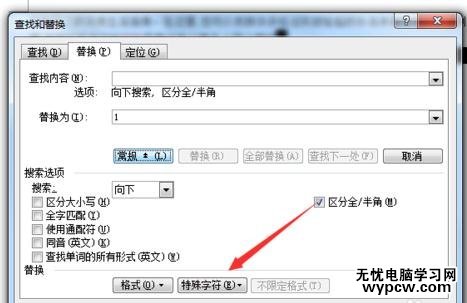
步骤六:这样就会弹出了一个为“手动分页符”,因为word中使用的分页符的。
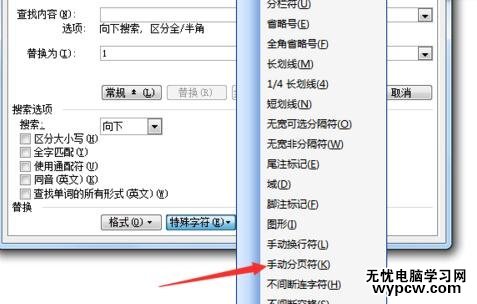
步骤七:然后就可以进行点击”全部替换“的选项。
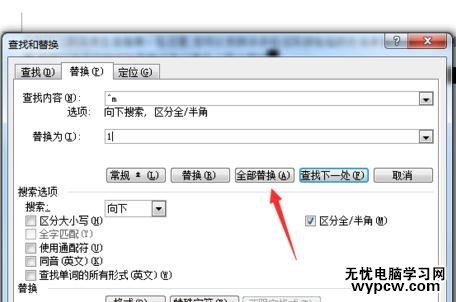
步骤八:这样就换行页可以直接进行删除了,在总共的页数3页变为1了。
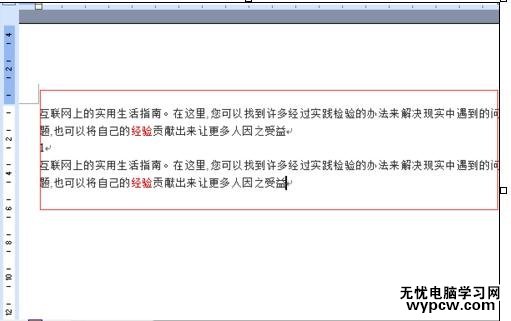
新闻热点
疑难解答