word插入分隔符很容易,正所谓:上山容易下山难。分隔符之所以不方便删除,主要是因为我们看不见它们。那么我们该如何在word中删除分隔符呢?接下来就由学习啦小编给大家分享下删除word的分隔符的技巧,希望能帮助到您。
删除word的分隔符方法一:
步骤一:单击Word界面左上角的圆形“Office按钮”—“Word选项”按钮,如下图所示。

步骤二:设置Word选项
步骤三:在打开的“Word选项”设置面板中选择到“显示”部分,勾选“始终在屏幕上显示这些格式标记”区域中的“显示所有格式标记”复选框,单击“确定”按钮,如下图所示。
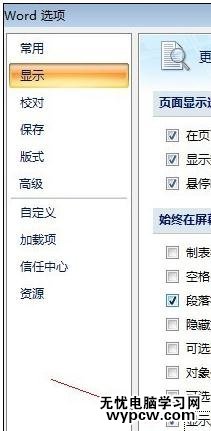
步骤四:返回到Word2007文档编辑界面,这个时候我们将会看到之前插入的各种分隔符,剩下的操作就很简单了:将光标定位到分隔符前面,按Delete键即可将其删除。
步骤五:删除Word文档的分隔符之后,被删除分隔符前面的页面将自动应用分节符后面的页面设置。

删除word的分隔符方法二:
步骤一:在WORD中插入分隔符很简单,首先将光标定位到需要插入的分隔符地方。然后点击分隔符,再选择插入的符号,例如,选择连续的分节符。
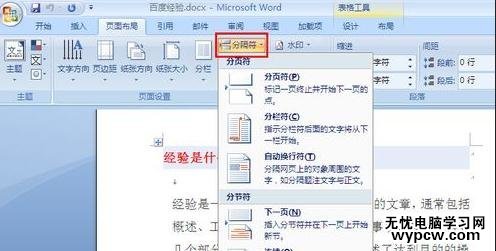
步骤二:插入后,我们看不到它们,这样不好删除,怎么办呢?点击左上角OFFICE按钮。

步骤三:在打开的下拉菜单右下角选择“WORD选项”。
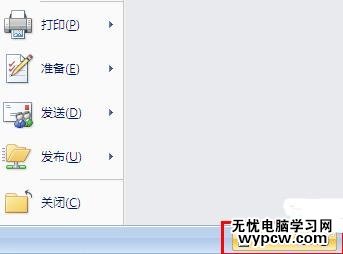
步骤四:然后切换到“显示”选项卡,将“始终在屏幕上显示这些格式标记”区域下的“显示所有格式标记”打勾,点确定。
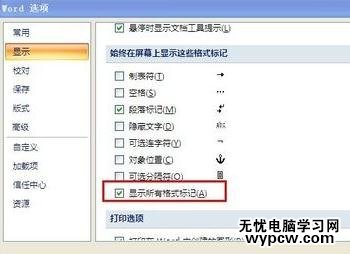
步骤五:这时我们就可以看到所插入的分节符了。如要删除先将光标定位到分隔符前面,按Delete即可删除。
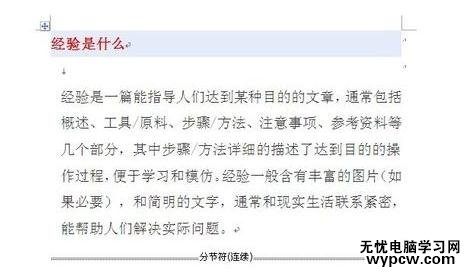
新闻热点
疑难解答