文字环绕图片数中紧密环绕最为漂亮,如果文字的下方和图片的下方对不齐还可以用编辑环绕顶点的方法来修饰紧密环绕,这样出来的效果更漂亮,那么下面就由学习啦小编给大家分享下word2007图片紧密环绕文字的技巧,希望能帮助到您。
图片紧密环绕文字的方法一:
步骤一:打开word 2007中需要处理的文档鼠标单击图片,然后在word工具顶部,切换至“格式”选项卡,选择“文字环绕”菜单,可以看到很多文字围绕图片的方式,我们拿“紧密型环绕”为例来看看效果。

效果图:

步骤二:这样是不是就圆满了呢?其实,word2007还能做得更细化的。我们还可以编辑和控制文字围绕图片的围绕点,让文字更加紧密的围绕图片中的物体轮廓。
步骤三:继续选中图片,还是"格式"选项卡中的“文字环绕”菜单,不过我们这次选择的是“编辑环绕顶点”。
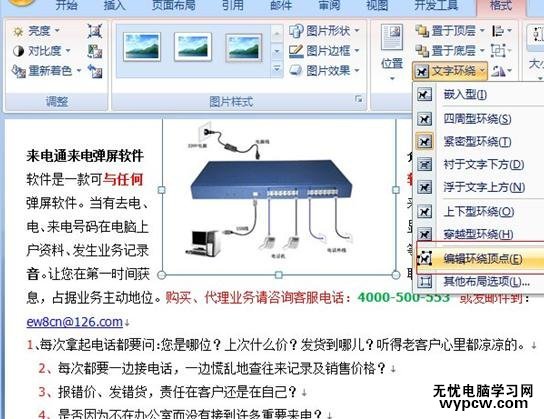
步骤四:这时候发现图片边框变红了,然后鼠标拖动那个红色边框的任何位置,都会多出一个顶点,这些顶点都是可以通过鼠标移动的:

步骤五:安装图片轮廓,多次增加和修改顶点后的效果:

图片紧密环绕文字的方法二:
步骤一:鼠标左键单击选中要更改文字环绕方式的图片,切换到【图片工具】—【格式】选项卡,单击【排列】功能面板,在弹出的下面板中点击【文字环绕】,任选一个文字环绕方式,这里选择【紧密型环绕】为例。

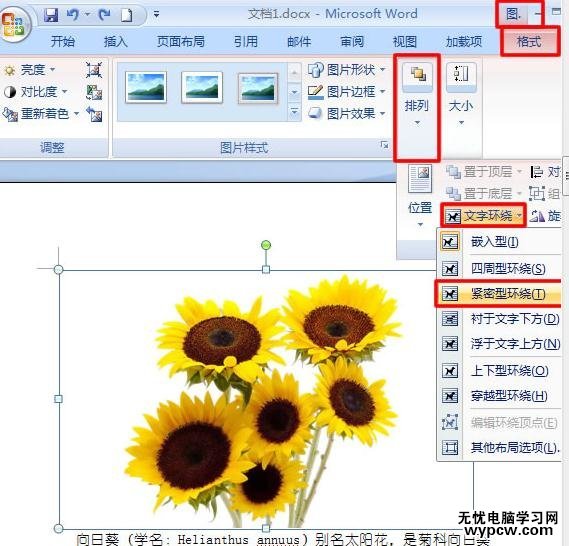
步骤二:我们发现文字下方跟图片不对齐,还可以进行微调。仍然在【图片工具】—【格式】—【排列】—【文字环绕】中单击【编辑环绕顶点】。
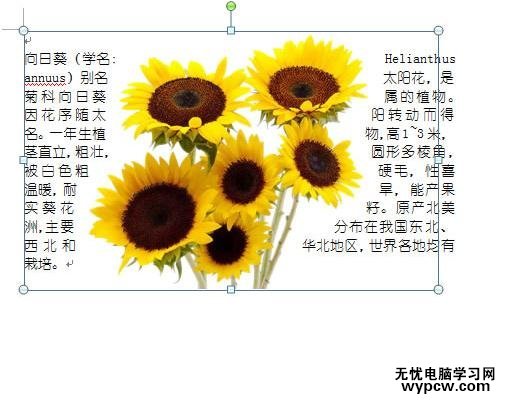
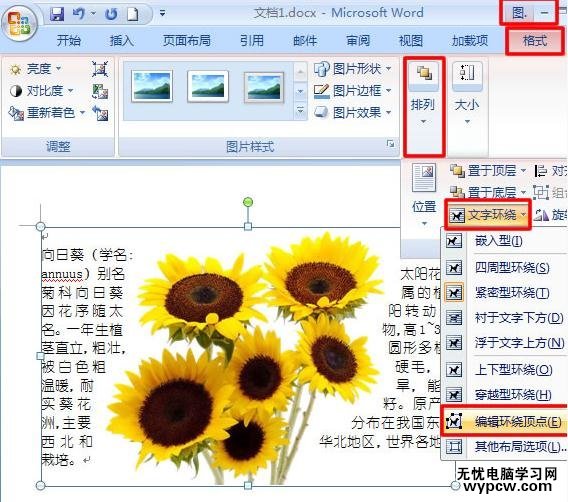
步骤四:在图片周围出现一圈可以编辑的顶点,鼠标左键选中即可拖动,调整文字分布。


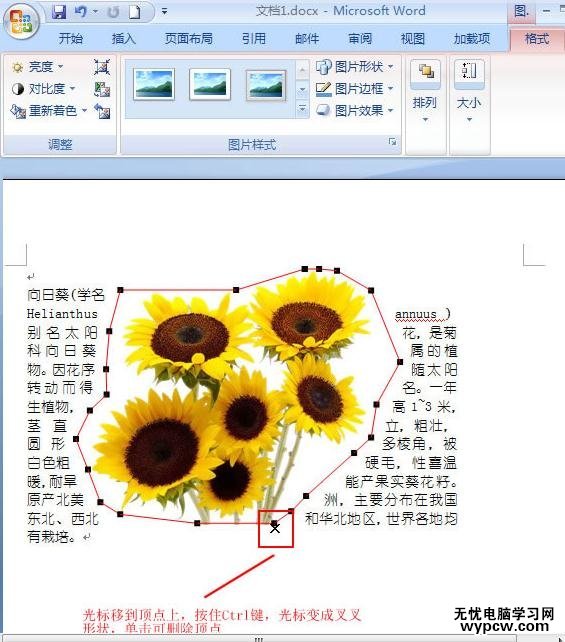
步骤五:另外,文字环绕方式还可以进行位置的设置。在【图片工具】—【格式】—【排列】—【文字环绕】的下拉菜单中,单击【其他布局选项】。
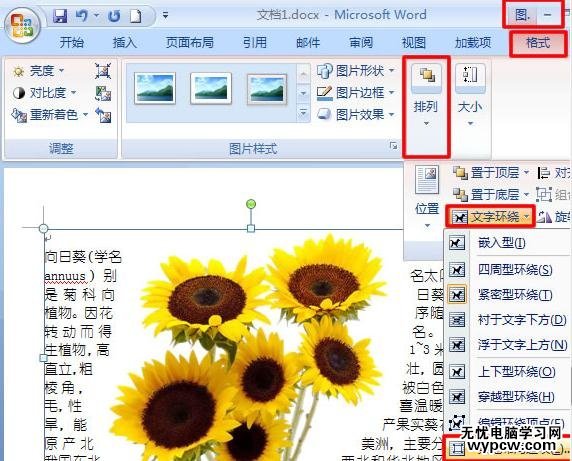
步骤六:在弹出的对话框中切换到【文字环绕】选项卡,将【自动换行】一项设置为【只在左侧】,【距正文】左右都设置为【0.1厘米】,完毕后单击【确定】。
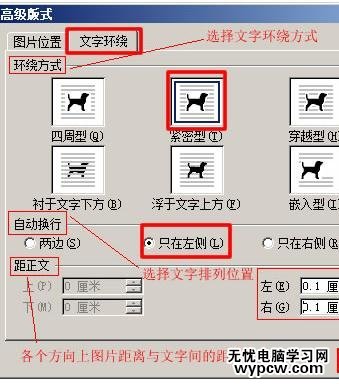
步骤七:下图就是文字在左侧紧密环绕图片的效果。自动换行和图文距离可以自行设置想要的效果。
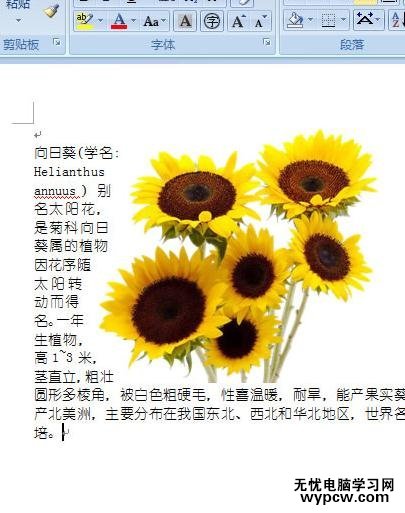
新闻热点
疑难解答