在使用word编辑文档时,有时候我们在里面会加入一些单选框或复选框表示是否选中和没选中,特别是表格中,尤其用的多,那么在word2007中如何添加单选框和复选框呢?接下来就由学习啦小编给大家分享下添加单选框和复选框的技巧,希望能帮助到您。
添加单选框和复选框方法一:
步骤一:点击“office”按钮,然后点击右下角的“word选项”,如下图所示:

步骤二:在“常用”设置中,找到“在功能区显示开发工具选项卡”,如下图所示:
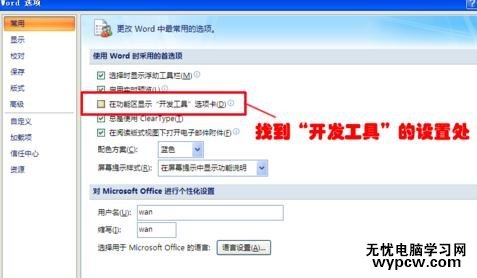
步骤三:勾选“在功能区显示开发工具选项卡”前面的选框,然后点击右下角的“确定”,如下图所示:
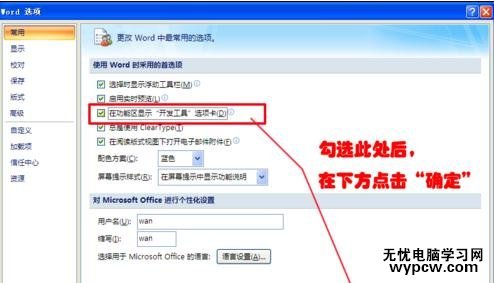
步骤四:此时,在word工具栏中,将会出现“开发工具”选项,如下图所示:

步骤五:在“开发工具”下方工具栏中,找到“控件”,在“控件”中找到“旧式窗体”,如下图所示:

步骤六:可分别点击如下图中红色标示出的 方形和圆形圈,其分别为复选框和单选框,插入选框,如下图所示:
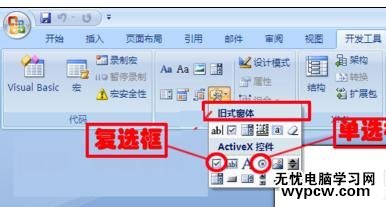
步骤七:插入复选框和单选框后,可点击工具栏上的“设计模式”(在控件旁边,见上图),选中单选框或复选框,右键——属性,可对内容进行详细设计,包括标题、字体、颜色等等,如图,红色方框内为修改标题处。

步骤八:完毕后,退出设计模式,即可进行单选和复选操作。
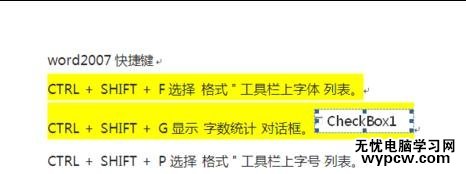
添加单选框和复选框方法二:
步骤一:打开office2007

步骤二:现在开始调用开发工具栏目,我们点击office2007的图标,如下图
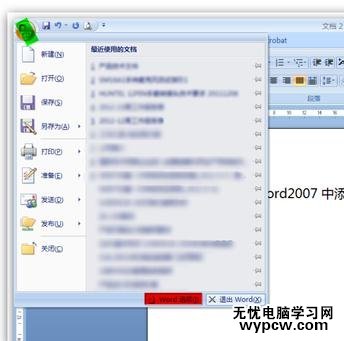
步骤三:然后点击word选项(红色部分),打开下面这个界面,如下图
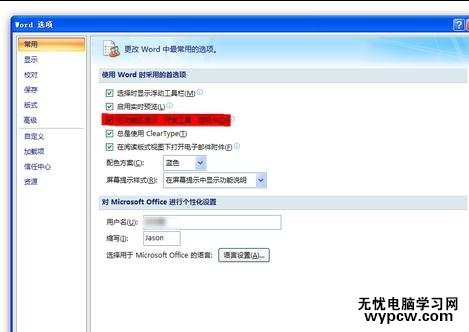
步骤四:把红色部分打勾(在功能区显示“开发工具”选项卡)这样,我们就可以调用开发工具了,调用后如下图

步骤五:现在我们可以开始使用开发工具里面的工具了,如下图

步骤六:看,现在基本上所有的工具都已经显示了,点击红色的那个图标,即可显示绿色部分的工具。
步骤七:下面就是使用工具做出的复选框,如图
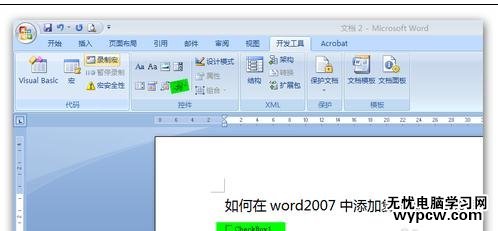
步骤八:上面绿色部分里面的BOX文字是可以修改的,可以为空。
看了“word2007添加单选框和复选框的两种方法”此文的人还看了:
1.word2007添加复选框的两种方法
2.怎么在word2007中添加单选框
3.怎么在word中添加复选框
4.Word2010中怎么制作单选框
5.word2010制作复选框的方法
6.怎么做在word2010中制作复选框
新闻热点
疑难解答