平时工作中,有时为了达到某种视觉效果,我们经常会需要制作一些流程结构图,其实这个很简单,直接借助Word2007提供的SmartArt功能,就能迅速的画出组织结构图,那么下面就由学习啦小编给大家分享下word2007制作组织结构图的技巧,希望能帮助到您。
制作组织结构图方法一:
步骤一:选择“插入”选项卡,在“插图”选项组中单击“SmartArt”按钮。

步骤二:在弹出的“选择SmartArt图形”对话框中,选择“层次结构”选项卡,在中间的层次结构图中选择一种需要的图形,单击“确定”按钮。
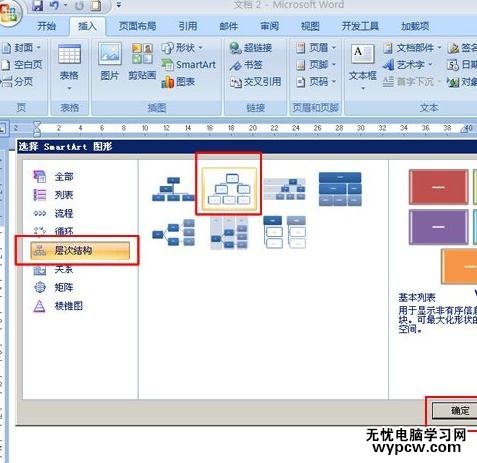
步骤三:Word文档中已经插入刚刚选择的层次结构图,选择任意一个图像文本框,可以在文本框中输入文字内容。也可以在“在此处键入文字”的条形框中输入文字内容,如果不需要这个窗口可以单击“X“形按钮关闭该窗口。
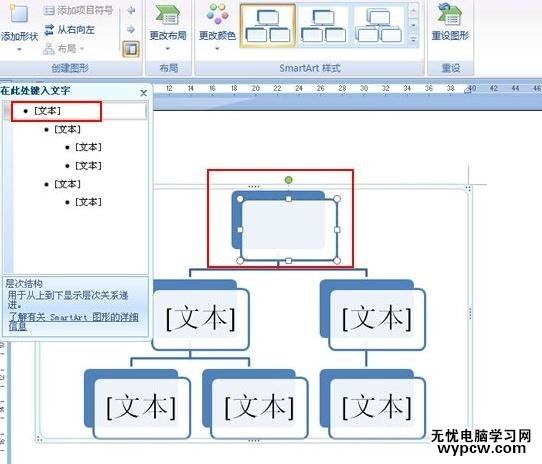
步骤四:在文本框中输入文字后,发现还缺少文本框,可以根据需要在文本框前、后、上、下任意处添加图形文本框。选中一个图形文本框,进入“设计”选项卡,单击“添加形状”按钮,在弹出的下拉框中根据需要选择一种图形位置,这里选择“在后面添加形状”命令。
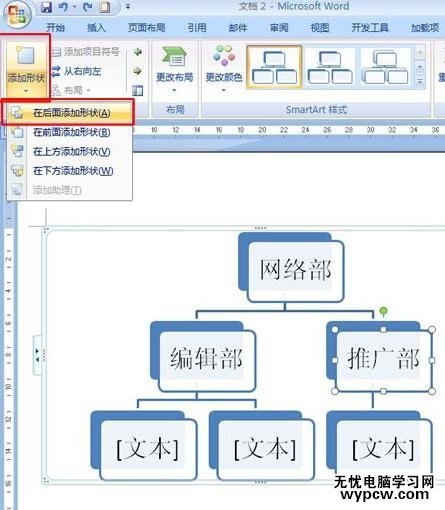
步骤五:如图所示,已经添加了一个图形到选中的图形后面了,我们可以选择图形文本框,在其中输入文字内容,完成文字内容的输入后,我们的组织结构图就制作完成了。
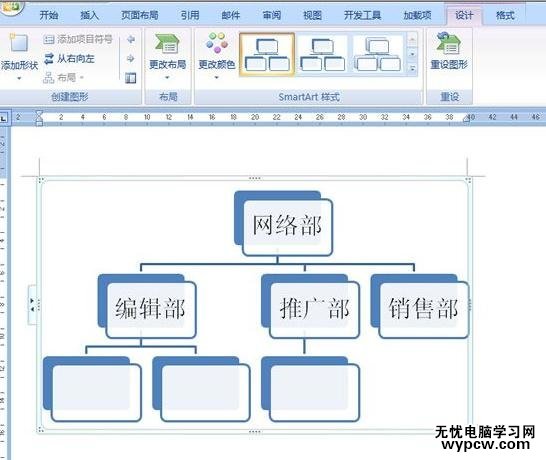
制作组织结构图方法二:
步骤一:执行“插入”——“SmartArt”命令,打开SmartArt图表。
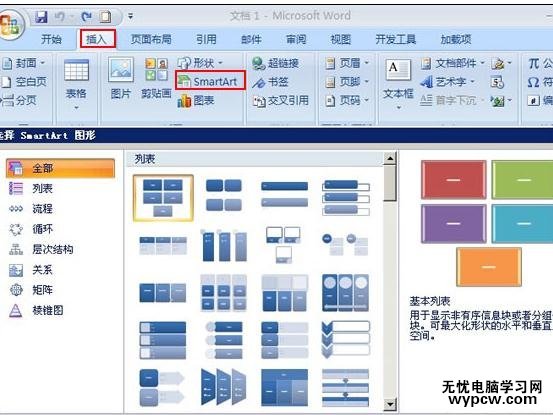
步骤二:在弹出的“SmartArt图形”对话框中选择“层次机构”标签,选择你要的图形后,单击确定按钮。
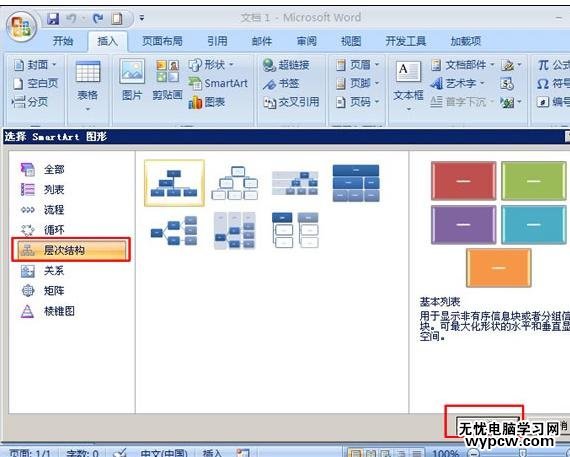
步骤三:这时结构图已经出现在文档中,然后在“在此处键入文字”窗口输入你需要的结构名称,这里以办公教程举例。
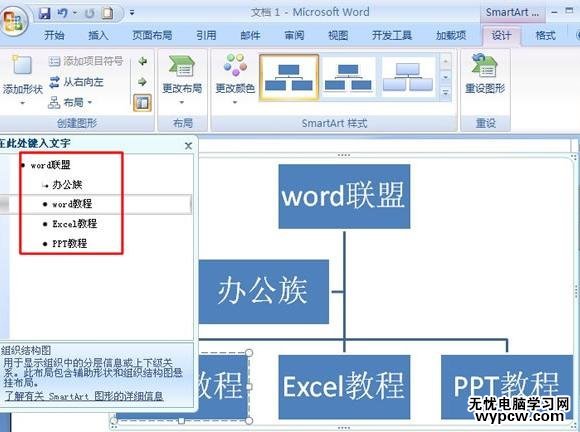
步骤四:如果默认的组织结构图的模块不够,可以通过单击鼠标右键,在弹出的菜单中选择添加形状来添加形状,然后里面有很多选择,有在你鼠标选择的部门的前方、后方、上方、下方这些选择来插入模块,这里以选中PPT教程后单击鼠标右键,选择“添加形状”—“在后面添加形状”来举例。
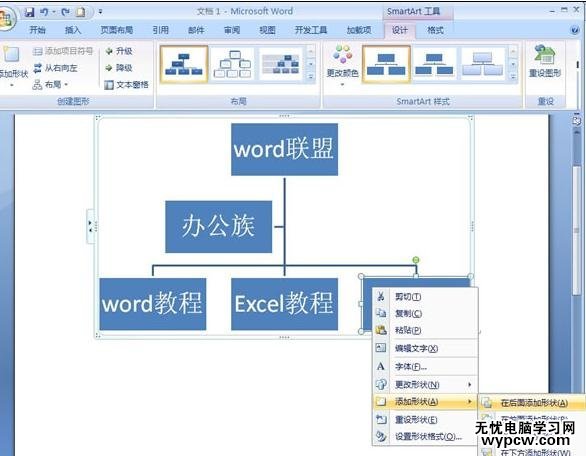
步骤五:插入后效果如下,然后对其添加文字即可完成。
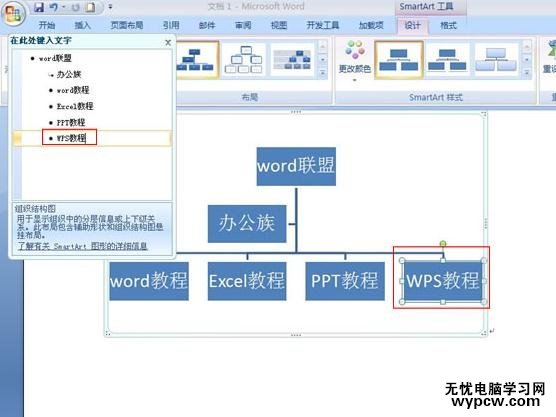
新闻热点
疑难解答