计算机二级办公软件考试中可能会遇到使用自动索引的题目,可是过程有些繁琐。那么下面就由学习啦小编给大家分享下word2010中自动索引的技巧,希望能帮助到您,有需要的朋友可以来看看哦。
word2010中自动索引的步骤如下:
步骤一:在桌面新建一个word文档,双击打开。然后切换文档界面由原先的“开始”至“页面布局”

步骤二:在“页面布局”的目录栏下,选择“分隔符”选项中的“分页符”,将文档设置为3页的文档
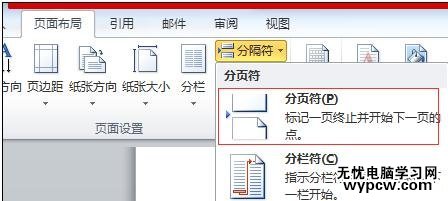
步骤三:将文档分为3页后,在第一页中输入“中国”,第二页中输入“美国”,第三页空白


步骤四:然后新建一个word文档,将其文件名修改为“我的索引”,打开“我的索引”文档

步骤五:在“我的索引”文档中,使用插入目录栏下方的“插入表格”功能插入两行两竖的表格
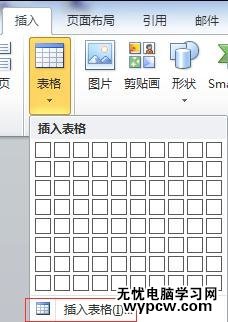
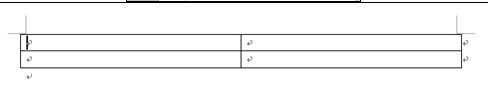
步骤六:以如下图所示的形式输入相应的文字,左边为索引项文字,右边为主索引项,然后保存该文档
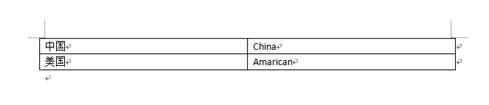
步骤七:回到原先的文档,在第3页空白页中,将界面切换到“引用”目录栏,选择“索引”设置中的“插入索引”

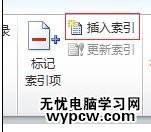
步骤八:点击打开“插入索引”选项,选择右下方的“自动标记”,然后找到之前建立的“我的索引”文档
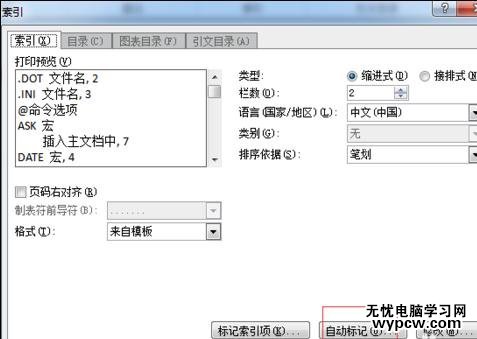
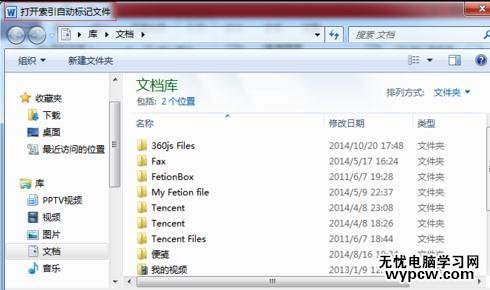
步骤九:将看到第1页、第2页都为如下的界面。然后在第3页处,再点击“插入索引”,然后点击“确定”
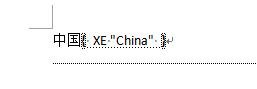
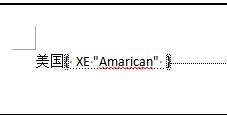
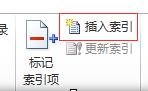
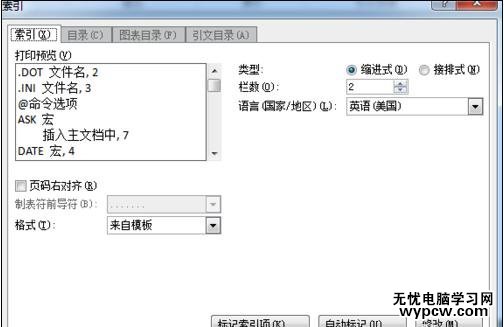
步骤十:完成以上步骤后,你将看到第三页中出现如下的文字。这些文字就是通过自动索引功能达到的结果

新闻热点
疑难解答