有时候我们会在Word文档里面插入一些图片,一些示意图,往往需要在下方进行标注,可能很多人都是手动输入。虽然这样做也是可以的,但是显得特别的麻烦。那么下面就由学习啦小编给大家分享下word2010为图片添加题注的技巧,希望能帮助到您。
word2010为图片添加题注的步骤如下:
步骤一:打开Word文档,选中第一张插图,右键选择插入题注

步骤二:点击新建标签

步骤三:标签的内容根据自己情况设定,比如【图示-1】【图示-2】这样的标示,我们只需要输入【图示-】,后面的数字是自动生成,而且删除某一张图片之后,题注跟着删除,而且是自动更新,不用再进行修改

步骤四:这时,我们可以选择题注的显示位置,一般是图片顶部与底部,然后确定

步骤五:如下图所示,一个图片的题注就自动生成了

步骤六:接着是第二张图片的题注,方法一样,右键插入题注,点击确定就可以了

步骤七:如下图所示,以此类推,非常简单方便哦
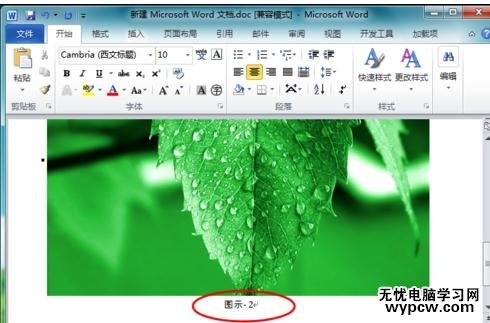
新闻热点
疑难解答