罗马数字怎么输入呢?罗马数字有着极为重要的用途,尤其在论文写作中,通过利用罗马数字做为页码使用。那么下面就由学习啦小编给大家分享下word2010和2007中插入罗马数字的技巧,希望能帮助到您。
word2010输入罗马数字的步骤如下:
步骤一:打开word,选择“插入”选项

步骤二:选择“符号”
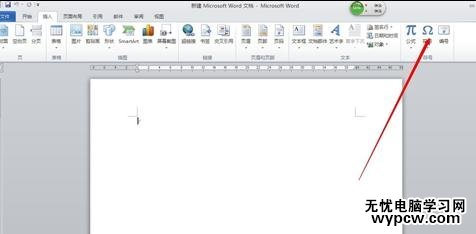
步骤三:.在“子集”里面选择“数字形式”

步骤四:选择需要的罗马数字,点击插入即可

word2007输入罗马数字的步骤如下:
步骤一:打开Word程序,切换至“插入”功能区,点击“特殊符号”选项卡中的“符号”下拉按钮,从中选择“其它符号”项。
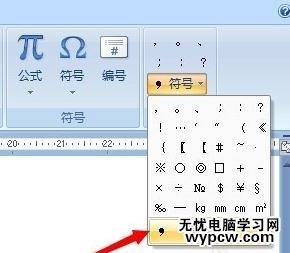
步骤二:在打开的“插入特殊符号”窗口中,切换至“数字符号”选项卡,就可以查看到罗马数字啦,双击即可插入。
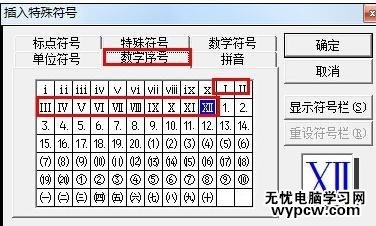
步骤三:还有一种插入罗马数字的方法,就是利用输入法来实现。在此以“百度输入法“为便,右击百度输入法状态栏,从其扩展菜单中选择"软键盘”->“数字序号”项。
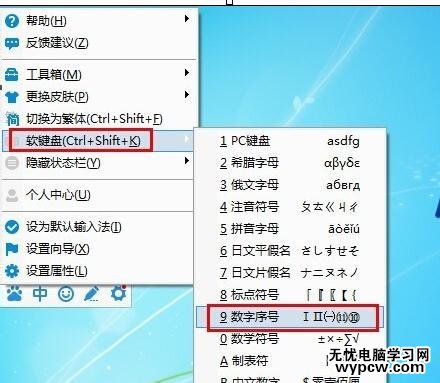
步骤四:接着在显示的“软键盘”界面中,点击相应的按键就可以输入罗马数字啦。
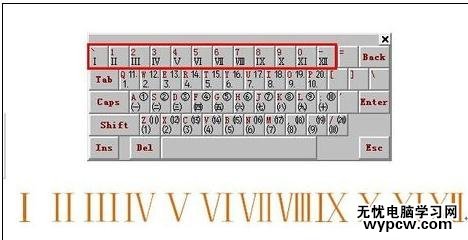
新闻热点
疑难解答