在Word2010文档中,我们可以通过两种方式设置图片的对比度。那么下面就由学习啦小编给大家分享下word2010设置图片对比度的技巧,希望能帮助到您,有需要的朋友可以来看看哦。

word2010设置图片对比度方法一:
步骤一:运行Word2010文档编辑软件,打开需要编辑的Word文档。如图所示;

步骤二:在Word文档编辑窗口,选中需要设置对比度的图片,在图片工具功能区“格式”选项卡下点击调整分组中的“更正”按钮。如图所示;
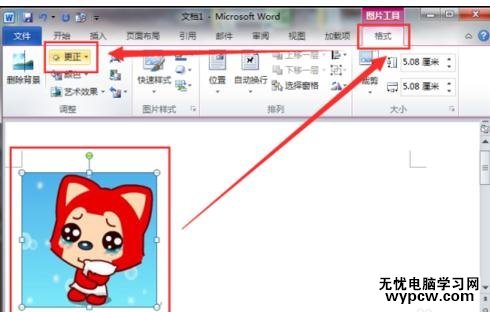
步骤三:点击更正按钮后,在弹出的列表菜单框中选择“图片更正选项”命令点击它。如图所示;
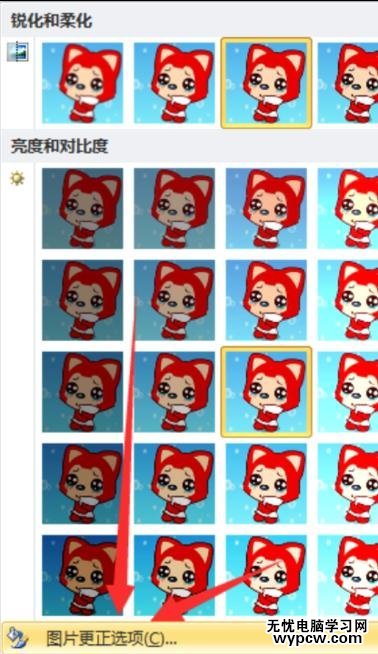
步骤四:点击图片更正选项后,这个时候会打开“设置图片格式”对话窗口。如图所示;
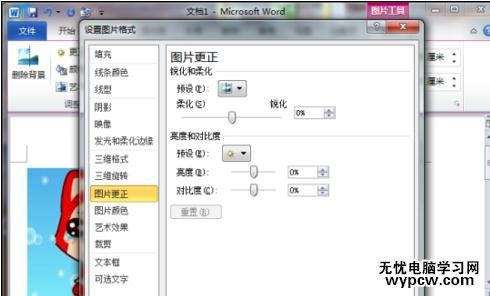
步骤五:在设置图片格式窗口的左侧窗格点击图片更正选项,在图片更正选项的右侧窗口中可以对比度进行微调。以1%我增减量进行细微的设置。如图所示;
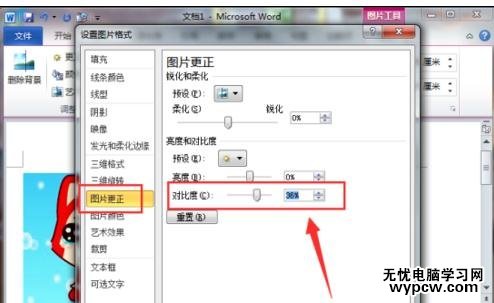
word2010设置图片对比度方法二:
步骤一:在Word文档编辑窗口,选中需要设置对比度的图片,在图片工具功能区“格式”选项卡下点击调整分组中的“更正”按钮。如图所示;
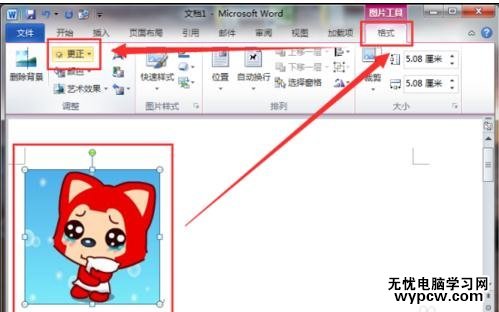
步骤二:点击更正按钮后,打开“更正”列表,在“亮度和对比度”的区域选择合适的亮度和对比度选项(例如亮度+40%、对比度-20%)。如图所示;
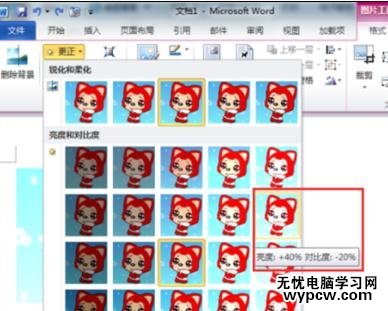
新闻热点
疑难解答