当我们在编辑word2010的时候需要给文章中的某个文字做解释,那么就需要加注脚注。如何设置脚注呢?那么下面就由学习啦小编给大家分享下word2010添加脚注的技巧,希望能帮助到您。
word2010添加脚注方法一:
步骤一:将光标定位到需要插入脚注或尾注的位置,选择“引用”选项卡,在“脚注”选项组中根据需要单击“插入脚注”或“插入尾注”按钮,这里我们单击“插入脚注”按钮。

步骤二:此时,在刚刚选定的位置上会出现一个上标的序号“1”,在页面底端也会出现一个序号“1”,且光标在序号“1”后闪烁。提示:如果添加的是尾注,则是在文档末尾出现的序号“1”。
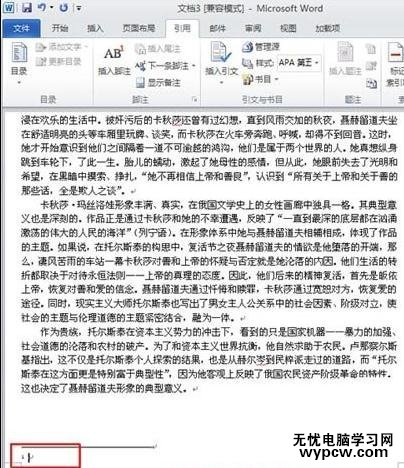
步骤三:现在我们可以在页面底端的序号“1”后输入具体的脚注信息,这样我们的脚注就添加完成了。提示:a.如果在文档中添加多个脚注,Word会根据文档中已有的脚注数自动为新脚注排序。b.添加尾注详细信息的方法与此步骤一样。
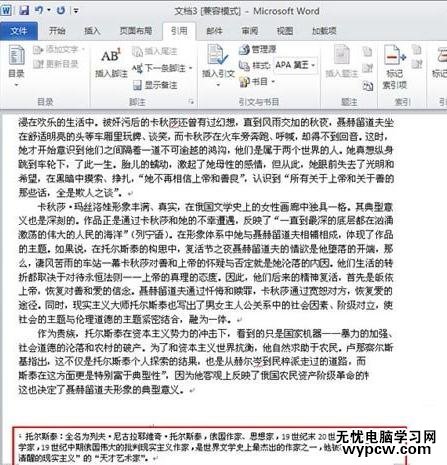
word2010添加脚注方法二:
步骤一:选中需要编辑的文字,选择引用/插入脚注
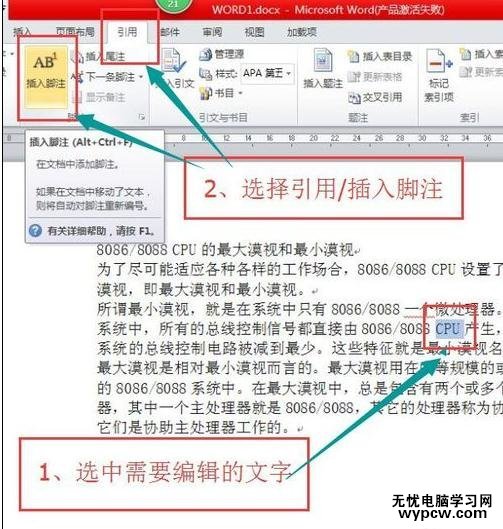
步骤二:在脚注位置输入:中央处理器
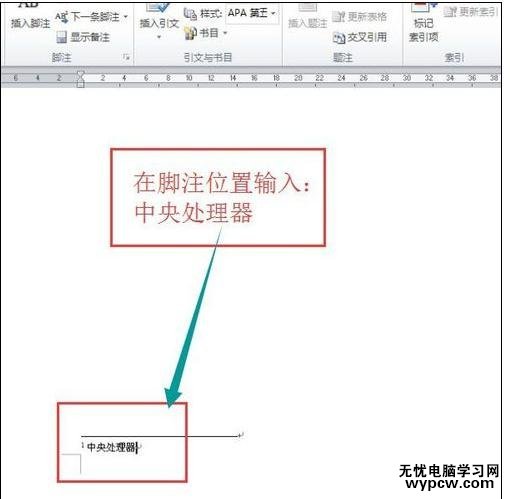
步骤三:选中需要编辑的文字,选择引用/插入脚注
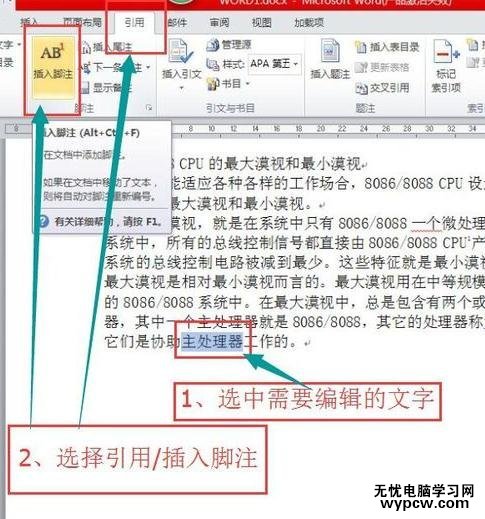
步骤四:在脚注位置输入:cpu
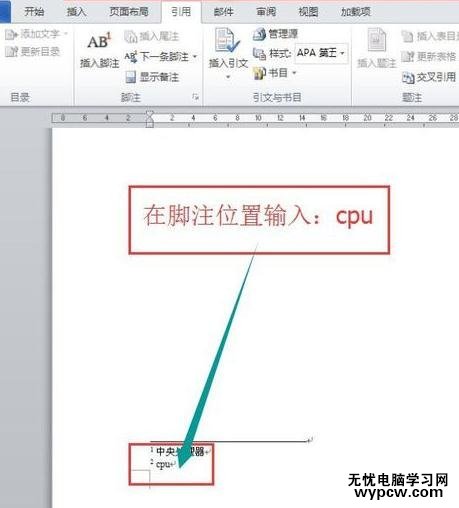
步骤五:看看设置完成的两个脚注。
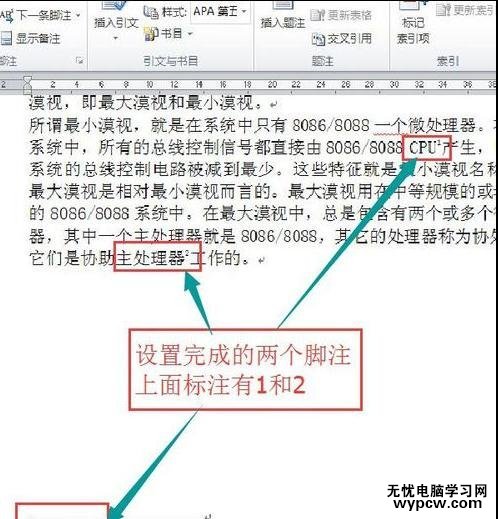
新闻热点
疑难解答