在日常办公中word软件是必不可少的工具,在使用过程中会遇到这样或那样的问题,有时候小问题也会一时找不到解决办法,那么下面就由学习啦小编给大家分享下Word2010批量去掉回车符的技巧,希望能帮助到您。
批量去掉回车符的步骤如下:
步骤一:将需要编辑的文档拷贝的word2010中,看到许多的“回车符”。需要将它们去掉。
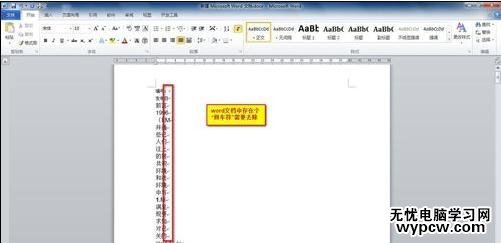
步骤二:点击工具栏中的“替换”按钮,进入替换对话框。
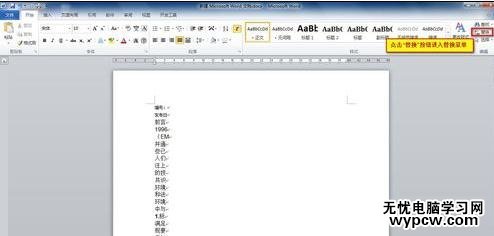
步骤三:在查找和替换对话框中是无法将“回车符”直接输入进查找内容对话框中的。

步骤四:此时需要点击“更多”按钮进入扩展子菜单
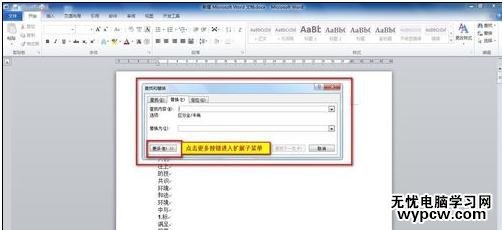
步骤五:在更多选项的对话框中找到特殊格式按钮
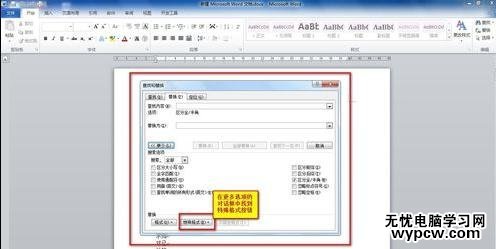
步骤六:将鼠标移动到查找内容对话框中,定位光标
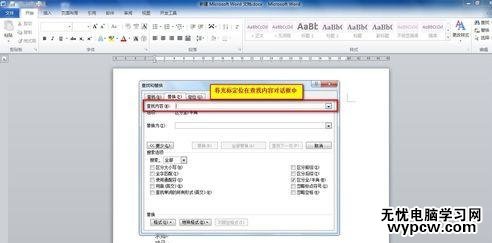
步骤七:点击“特殊格式”按钮,在弹出的菜单中找到“段落标记”选项

步骤八:在查找内容中可以看到^p的符号,代表回车,在替换内容中什么也不要输入,之后点击全部替换按钮就可以了。
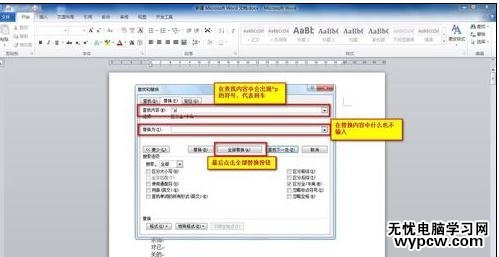
步骤九:替换完成后系统会提示你总共替换了多少个回车符号
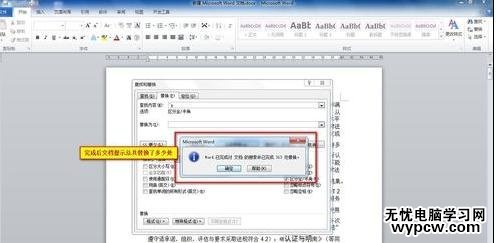
新闻热点
疑难解答