很多人在使用办公文档word文档的时候,写了很多页,接着想把这些页面的主标题、副标题或者重点进行自动生成目录,让别人可以一目了然的了解整篇word文档的主要内容,那么,word2010自动生成目录怎么弄?接下来就由学习啦小编给大家分享下word2010自动生成目录的技巧,希望能帮助到您。
自动生成目录的方法一:
步骤一:选中文字,右击段落-大纲级别设置。


步骤二:依次设置选中文字大纲级别。(1级,2级,3级等等 )



步骤三:最后自动生成目录。引用 -目录-自动生成。


自动生成目录的方法二:
步骤一: 利用“样式” 设置文章标题格式, 样式里设置标题格式时,“段落”设置 选择“大纲级别”,按标题 级别来选,一级标题就选大纲一级,以此类推。 利用设置好的样式,调整文章中对应的标题
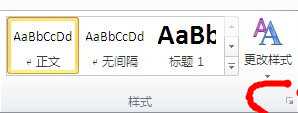
步骤二:选择标题,例如标题1,选择修改样式


步骤三:利用设置好的样式,调整文章中对应的标题
步骤四:把光标移到你要目录的位置
步骤五:选“引用”-“目录”-“插入目录”


步骤六:格式-先选择目录要用的模板
步骤七:选项-启用大于三级以上标题
步骤八:修改-设置你要生成目录的中文字的格式
步骤九:生成目录:
步骤十:完成第四步骤后,点确定,确定,目录就自动生成。
看了“word2010自动生成目录的两种方法”此文的人还看了:
word2010自动生成目录的两种方法相关文章:
1.word自动生成文章目录的两种方法
2.Word2010文档自动生成目录和更新目录方法
3.Word2010文档如何自动生成目录与更新目录
4.word2013如何自动生成目录的两种方法
5.word2010如何自动生成目录(图文教程)
新闻热点
疑难解答