在以前版本的Word,插入特殊符号的过程很是繁琐,而新版的Word提供了一个非常强大的公式编辑器,里面有着各种特殊符号。那么下面就由学习啦小编给大家分享下在word2010中插入特殊符号的技巧,希望能帮助到您。
插入特殊符号方法一:
步骤一:在Word界面切换到“插入”选项卡,在符号功能区单击“公式”的小三角形按钮

步骤二:出来的列表单击“插入新公式”

步骤三:进入“设计”选项卡,在这里我们可以看到各式各样的符号

步骤四:在每个公式符号中还提供众多的样式供你选择

步骤五:插入符号后点击方块并键入数字

步骤六:我们还可以调整符号的位置,单击符号旁边的小三角形按钮,弹出的菜单单击“两端对齐”——“居中”

插入特殊符号方法二:
步骤一:打开 一个Microsoft Word 文档.docx,输入m


步骤二:单击“插入”选项卡,在“符号”工具组上左键单击“符号”按钮,在弹出的列表中单击“其他符号”上按钮


步骤三:在“符号 (对话框)”中选择将子集设置为“拉丁语-1 增补”,字体不限,然后找到平方符号,单击 “插入”


插入特殊符号方法三:
步骤一:单击“插入”选项卡,在“符号”工具组上左键单击“公式”按钮,在弹出的列表中单击“上下标”上按钮,选择第一个

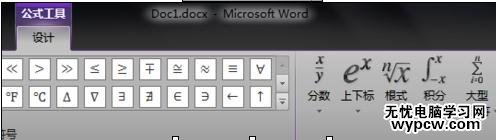

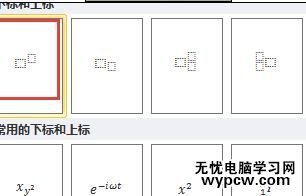
步骤二:单击选择1输入m,单击选择2输入2,即可完成操作。


新闻热点
疑难解答