在我们日常考试或演讲的时候,由于不能拿过大的文字书稿,所以只能拿尽量小的文本提示页。那么下面就由学习啦小编给大家分享下打印出比较小且易裁剪的小抄的技巧,希望能帮助到您,有需要的朋友可以来看看哦。

打印小抄的步骤如下:
步骤一:我们通常的word文档编辑后是如图所示的样式,文字偏大,且页面上有很多多余的空白。

步骤二:首先,点击上方“页面布局”选项卡下的“页边距”按钮,如图所示。

步骤三:在页边距栏中,我们找到“自定义边距”选项,单击鼠标确定,如图所示。

步骤四:在自定义边距对话框中,我们将文档上下左右的边距都设置为“0”,以减少不必要的空白,如图所示。

步骤五:接着,我们就可以开始分栏属性的设置了。
步骤六:单击“页面布局”选项卡中的“分栏”按钮,选择“更多分栏”选项,如图所示
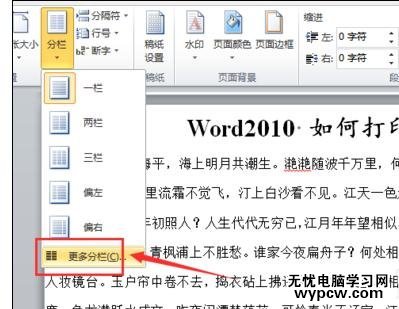
步骤七:在分栏设置界面中,我们将分栏数设置为“6”,并且调整其分栏间的距离,如图所示。

步骤八:最后,选中所有的文字,将它们的字体大小设置为我们能正常分辨且最小的字体如图所示。

步骤九:这样,我们就可以根据自己的需要将文档打印出来,并裁剪为想要的大小了。
看了“在word2010中如何打印小抄”此文的人还看了:
1.word怎么打印小抄
2.怎样在word2010中设置打印预览
3.word2010如何进行打印文档
4.Word2010文档打印选项具体步骤
5.如何查看并打印Word2010快捷键
6.Word2010怎么设置打印背景色
新闻热点
疑难解答