有时候在word2013中输入文字的时候,我们会在改写模式和插入模式之间进行切换,还可以使用Insert键切换“插入”和“改写”编辑模式。那么下面就由学习啦小编给大家分享下word2010中插入改写模式切换的技巧,希望能帮助到您。
插入改写模式切换方法一:
步骤一:新建一个word页面,随意输入一些文字。

步骤二:现在我们要做的是把第一行括号内的“word”字样,换成“办公软件”。在正常的情况是,是要先把word字样删除,然后输入“办公软件”几个字。现在我们使用word2013的【改写】模式,先按下键盘上的Insert键,把光标放到”word“前面。然后输入”办公软件“。
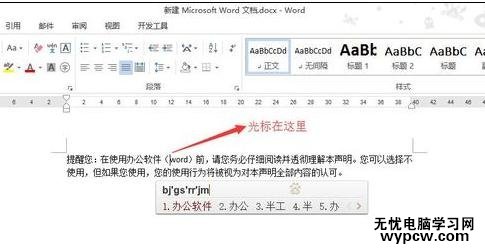
步骤三:这样就完成了文字的替换,没用使用到删除键。

步骤四:word2013默认的是没有直接显示当前处于“改写”模式还是“插入”模式。

步骤五:通过修改来让状态栏中显示当前的模式。首先在word2013底部的状态栏中点击右键。在弹出来的菜单点击“改写”。

步骤六:这里就是当前模式展示的位置。

插入改写模式切换方法二:
步骤一:打开Word2010文档窗口,依次单击“文件”→“选项”按钮,如图1所示。

图1 单击“选项”按钮
步骤二:在打开的“Word选项”对话框中,切换到“高级”选项卡,在“编辑选项”区域选中“用Insert控制改写模式”复选框,并单击“确定”按钮,如图2所示。

图2 选中“用Insert控制改写模式”复选框
看了“word2010中插入改写模式切换的两种技巧”此文的人还看了:
1.word2013使用插入和改写模式的两种技巧
2.Word2010设置插入和改写模式的三种方法
3.怎么在Word2007中设置插入和改写模式
4.word 2010自动插入目录的两种方法
5.怎么在word2013中使用改写模式
6.Word 2010插入多级列表编号的三种方法
新闻热点
疑难解答