当你用 Word 在处理文档的过程中遇到了不认识的英文单词时,大概首先会想到使用电子词典,但是不巧电脑中又没有装。那怎么办呢?接下来就由学习啦小编给大家分享下word2010使用翻译功能的技巧,希望能帮助到您。
使用翻译功能的方法一:
步骤一:打开Word2010文档页面,单击“审阅”选项卡。
步骤二:在“语言”中单击“翻译”按钮,并在菜单中选择“翻译文档”命令。

步骤三:在“翻译整个文档”对话框中提示用户将把整篇Word文档内容发送到Microsoft Translator在线翻译网站,由Microsoft Translator进行在线翻译。单击“发送”按钮。

步骤四:如果当前计算机处于联网状态,在“在线翻译”窗口中会自动返回在线全文翻译篇的结果。

使用翻译功能的方法二:
步骤一:我们知道,当我们在”翻译“下拉菜单中选择”翻译屏幕提示“时,当我们的鼠标悬停在某个词语的时候,系统会自动弹出一个快捷的小窗口。


步骤二:但是,在这种情况下,我们无法选中并使用翻译的结果。怎么办呢?我们首先想到就是把这个词语选中,然后使用”审阅“——”翻译“——”翻译所选文字“功能。然后我们就可以在右侧翻译结果中选中并使用翻译结果了。

步骤三:如果文档中有很多要翻译的词语时,使用”翻译所选文字“就会显得有些繁琐了。其实我们可以通过按住键盘上的”ALT“键,然后用鼠标点击我们需要翻译的词语即可完成翻译。

步骤四:需要翻译句子的时候也是一样的。我们首先选中这个句子,按住”ALT“键,然后单击这个选中的句子就可以了。

步骤五:在右侧的翻译栏中,我们可以自由的选择,需要翻译的源语言和目标语言。我们只需要点击语言选项的下拉菜单,然后选择需要的语言即可。
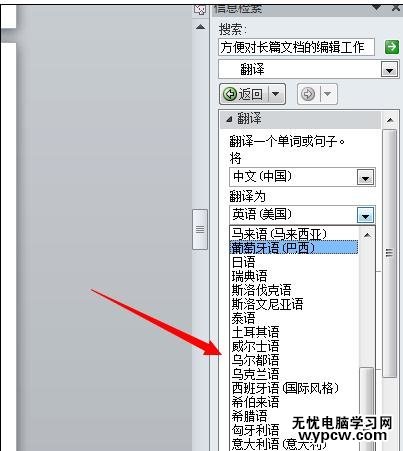

新闻热点
疑难解答