Word2010和Word2007文档中的图表功能相对于Word2003的图表工具Microsoft Graph而言,应用更灵活,功能更强大。那么下面就由学习啦小编给大家分享下word2010制作图表的技巧,希望能帮助到您。
word2010制作图表方法一:
步骤一:在电脑桌面上新建一个word空白文档,并重命名为“柱状图.docx”

步骤二:双击打开“柱状图.docx”,在菜单栏中找到“插入”子菜单,查找到“图表”标签
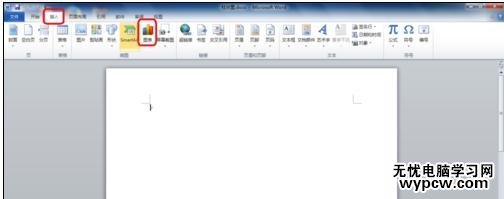
步骤三:点击“图表”标签,找打柱状图样图,选择需要的样图,这时会打开一个Excel文档。Excel文档中的数据是word中柱形图的数据源
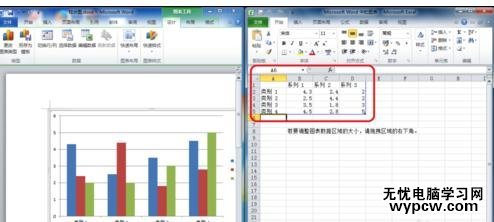
步骤四:修改Excel中表格的横排和竖排的标题以及表格中的数据,得到你需要的柱形图

步骤五:在数据确定后,可以修改柱形图的图例和数据系列格式,将柱形图美化一下
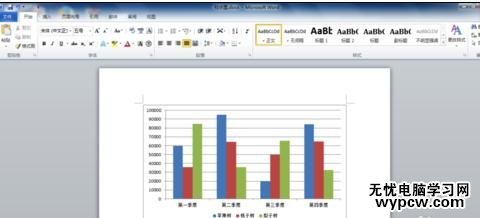
word2010制作图表方法二:
步骤一:打开Word2010文档窗口,切换到“插入”功能区。在“插图”分组中单击“图表”按钮,如图1所示。
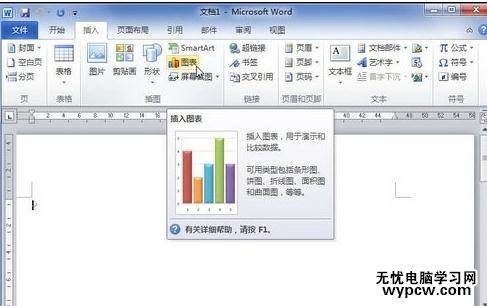
图1 单击“图表”按钮
步骤二:打开“插入图表”对话框,在左侧的图表类型列表中选择需要创建的图表类型,在右侧图表子类型列表中选择合适的图表,并单击“确定”按钮,如图2所示。
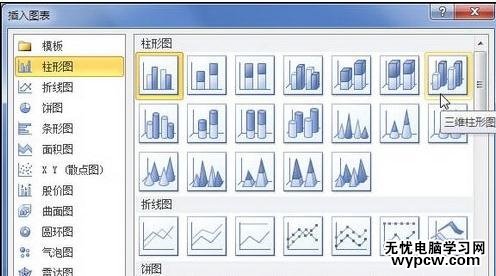
图2 选择图表类型
步骤三:在并排打开的Word窗口和Excel窗口中,用户首先需要在Excel窗口中编辑图表数据。例如修改系列名称和类别名称,并编辑具体数值。在编辑Excel表格数据的同时,Word窗口中将同步显示图表结果,如图3所示。

图3 编辑Excel数据
步骤四:完成Excel表格数据的编辑后关闭Excel窗口,在Word窗口中可以看到创建完成的图表,如图4所示。

图4 创建完成的Word图表
看了“word2010制作图表方法”此文的人还看了:
1.如何在Word2010创建图表
2.word2010怎么插入图表
3.怎么在Word2010文档中添加图表
4.Word2010制作三线表的方法
5.如何用Excel2010制作图表
6.Word2010怎么用画笔绘制表格
新闻热点
疑难解答