Word文档目录是个比较麻烦的东西,每次修改完正文后,目录的内容和页码可能都会发生变化,因此需要重新调整。那么word2010自动生成及更新中英文目录呢?接下来就由学习啦小编给大家分享下自动生成及更新中英文目录的技巧,希望能帮助到您。

自动生成及更新中英文目录的步骤如下:
步骤一:打开已经写好的论文,图中是我的论文标题,总共有三级标题。(一般论文的目录只要求三级标题)
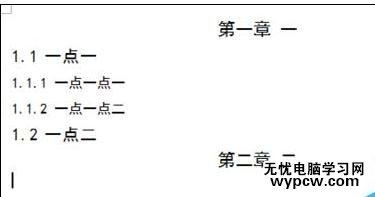
步骤二:设置各级标题的格式,将一二三级标题分别设置为一二三级标题。具体步骤为选中标题右击,在弹出的菜单栏选择段落,在常规设置中将对齐方式设为居中(根据自己的要求进行设置,也可以左对齐,右对齐等),大纲级别设为1级。同理将二级标题对齐方式设为左对齐,大纲级别设为2级,三级标题同理。
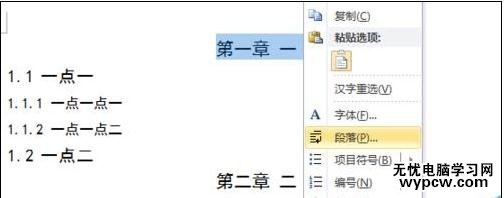
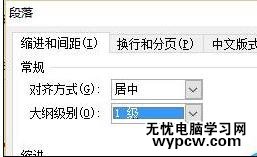
步骤三:将所有的标题设置好后添加页码。双击页眉页脚的位置就会出现页眉页脚编辑器。点击页码位置,根据自己的需求编辑,这里将页码添加在页面底端,并选择居中位置,点击则添置成功,然后关闭页眉页脚编辑器。
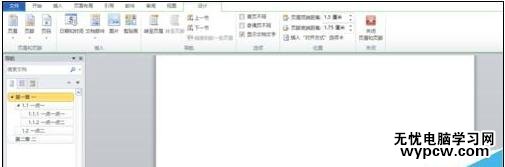
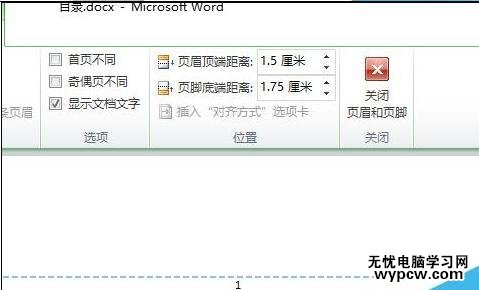
步骤四:现在就可以自动生成目录了,选择菜单栏中的引用,找到目录,然后选择自动生成目录即可。
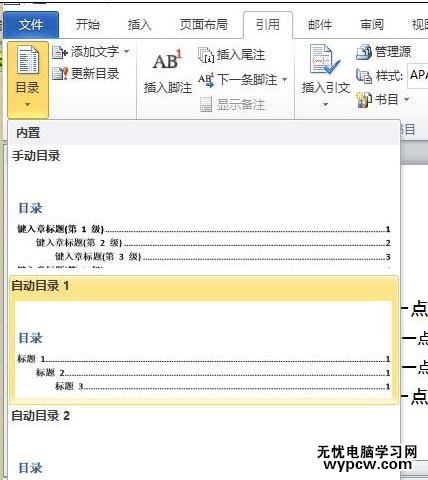
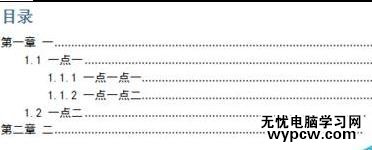
步骤五:英文目录的生成也很简单,将中文目录全部选中,然后复制粘贴,将中文标题改成英文标题即可。
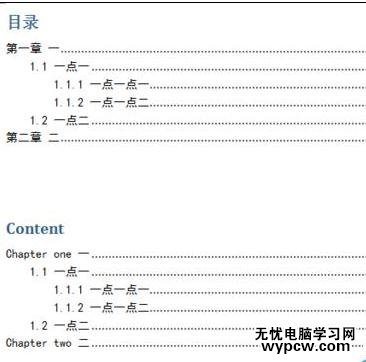
步骤六:最后就是更新目录了,点击目录,会出现更新目录提示,点击更新目录,有两种更新方式,可以只更新页码,也可以更新整个目录。英文目录的更新也是同样的办法。
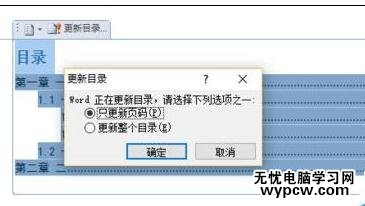
新闻热点
疑难解答