在word文档中,自带了许多内置样式,用于文档的编辑排版工作,用户可以新建一种全新的样式。例如新的表格样式、新的列表样式等,那么下面就由学习啦小编给大家分享下word2010新建样式的技巧,希望能帮助到您。
word2010新建样式方法一:
步骤一:打开一个需要设置新样式的文档,在“样式”选项组中单击下拉按钮,如图所示。
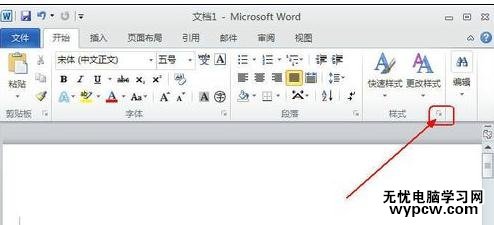
步骤二:打开“样式”任务窗格,单击【新建样式】按钮,如图所示。
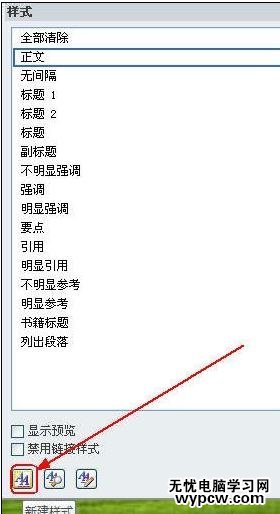
步骤三:打开【根据格式设置创建新样式】对话框,并在“名称”文本框中输入新建样式的名称,单击“样式类型”下拉按钮,从弹出的菜单中选择“段落”选项,如图所示。
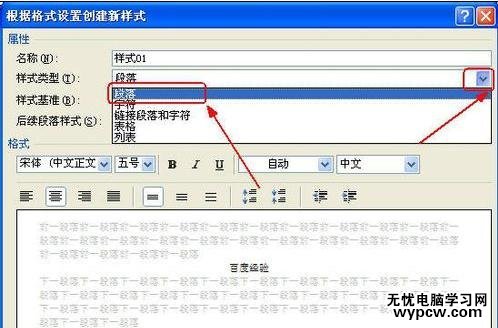
步骤四:单击“样式基准”下拉按钮,从弹出的菜单中选择“正文”选项,如图所示。
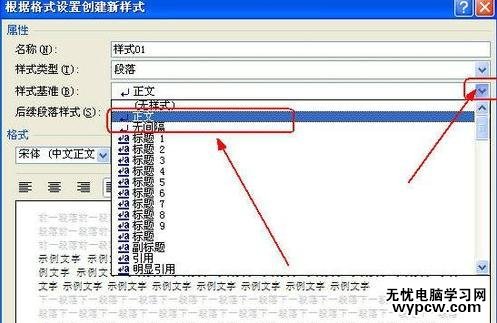
步骤五:单击“后续段落样式”下拉按钮,从弹出的菜单中选择“正文”选项,如图所示。
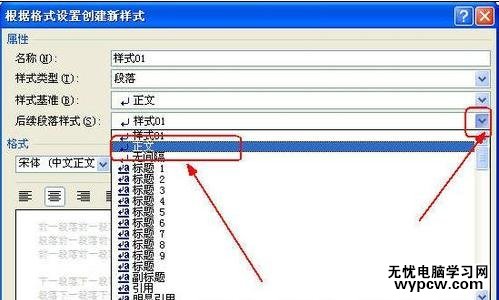
步骤六:在“格式”组中设置字体、字号等选项,然后单击【居中】按钮,并选择“添加到快速样式列表”复选框,单击【确定】按钮,即可完成样式的创建操作,如图所示。
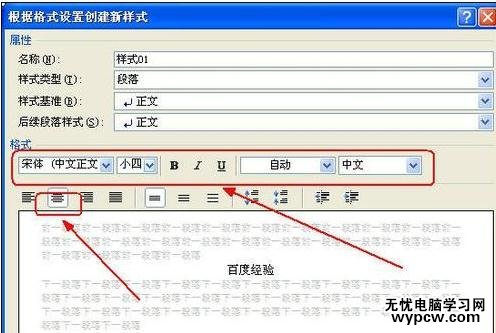
word2010新建样式方法二:
步骤一:打开Word2010文档窗口,在“开始”功能区的“样式”分组中单击显示样式窗口按钮,如图1所示。
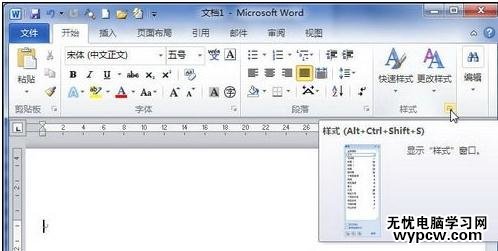
图1 单击显示样式窗口按钮
步骤二:在打开的“样式”窗格中单击“新建样式”按钮,如图2所示。

图2单击“新建样式”按钮
步骤三:打开“根据格式设置创建新样式”对话框,在“名称”编辑框中输入新建样式的名称。然后单击“样式类型”下拉三角按钮,在“样式类型”下拉列表中包含五种类型:(1)段落:新建的样式将应用于段落级别;(2)字符:新建的样式将仅用于字符级别;(3)链接段落和字符:新建的样式将用于段落和字符两种级别;(4)表格:新建的样式主要用于表格;(5)列表:新建的样式主要用于项目符号和编号列表。选择一种样式类型,例如“段落”,如图3所示。
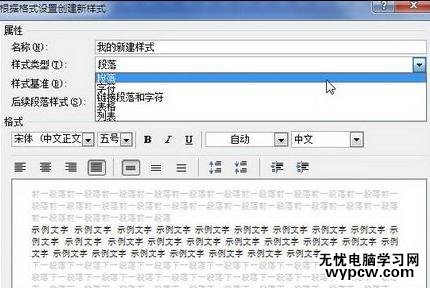
图3 选择样式类型
步骤四:单击“样式基准”下拉三角按钮,在“样式基准”下拉列表中选择Word2010中的某一种内置样式作为新建样式的基准样式,如图4所示。
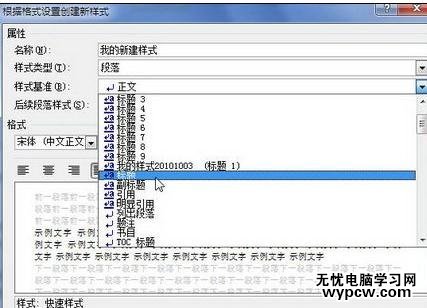
图4 选择样式基准
步骤五:单击“后续段落样式”下拉三角按钮,在“后续段落样式”下拉列表中选择新建样式的后续样式,如图5所示。
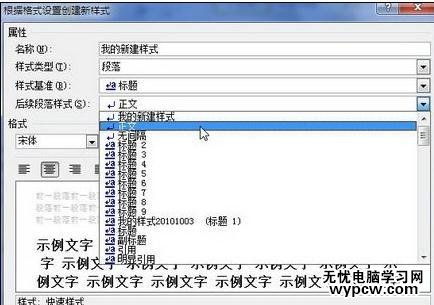
图5 选择后续段落样式
步骤六:在“格式”区域,根据实际需要设置字体、字号、颜色、段落间距、对齐方式等段落格式和字符格式。如果希望该样式应用于所有文档,则需要选中“基于该模板的新文档”单选框。设置完毕单击“确定”按钮即可,如图6所示。

图6 设置段落格式和字符格式
步骤七:如果用户在选择“样式类型”的时候选择了“表格”选项,则“样式基准”中仅列出表格相关的样式提供选择,且无法设置段落间距等段落格式,如图7所示。

图7 选择“表格”样式类型
步骤八:如果用户在选择“样式类型”的时候选择“列表”选项,则不再显示“样式基准”,且格式设置仅限于项目符号和编号列表相关的格式选项,如图8所示。

图8 选择“列表”样式类型
看了“word2010中新建样式的两种方法”此文的人还看了:
1.word2013中新建样式的两种方法
2.word2010如何创建新样式
3.Word2010中怎么打造自己的专属样式
4.Word2010中怎么快速修改默认样式
5.怎么选择调用Word2010中的样式
6.word2010如何创建自定义的表格样式
新闻热点
疑难解答