大家在编写word文档或写论文时,需要开始编辑页码,怎样比较正规,怎么设置页码呢?那么下面就由学习啦小编给大家分享下word中设置页码的技巧,希望能帮助到您,有需要的朋友可以来看看哦。
word中设置页码方法一:
步骤一:打开word文档,例如这篇文章,共两页内容。

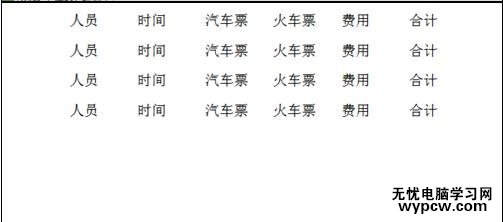
步骤二:选择插入-页码。
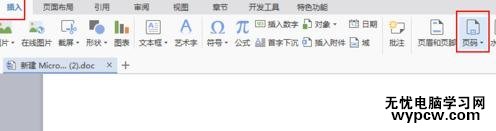
步骤三:选择一种页码的类型,在页眉还是页脚插入,什么位置插入页码。
步骤四:看一下效果,发现出现一个修改页面选框。
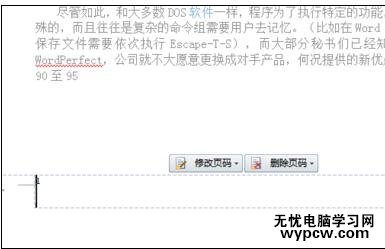
步骤五:点击一下,可以调整样式、位置、应用范围等。
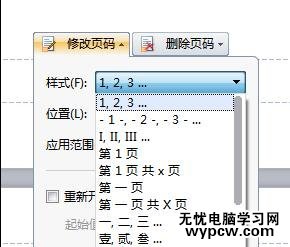
步骤六:例如样式:第1页;位置:底端居中;应用范围:本篇文档。
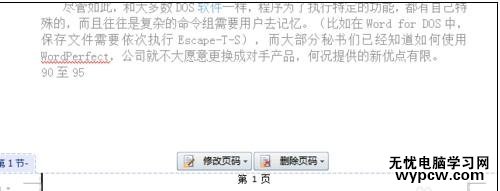
word中设置页码方法二:
步骤一:点击插入——页码功能。
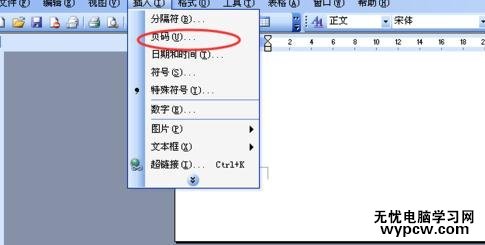
步骤二:可以设置页码显示位置,一般都是底端。
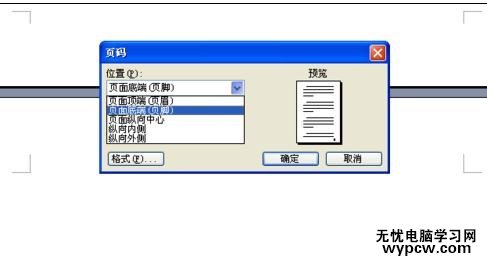
步骤三:对齐方式选居中比较美观。
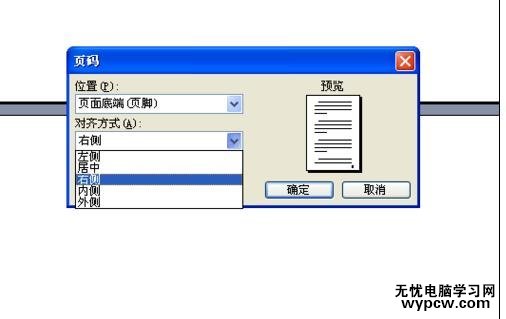
步骤四:勾掉首页显示页码。这个可以按照你的实际情况来选择。
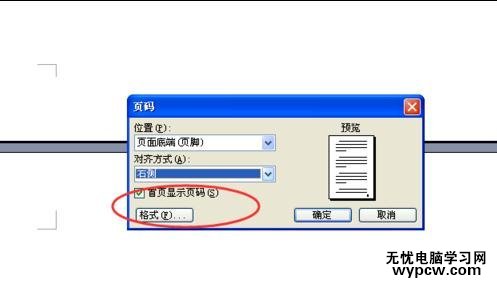
步骤五:点击格式可以设置页码类型。一般正式的论文就是数字1234
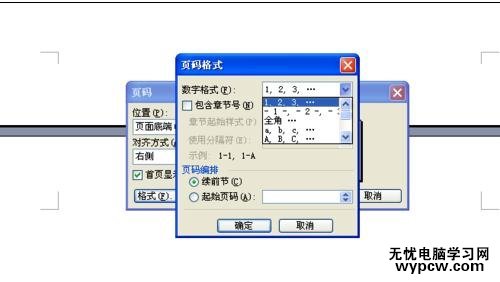
步骤六:设置完毕,输入文字后就可以打印出来了。
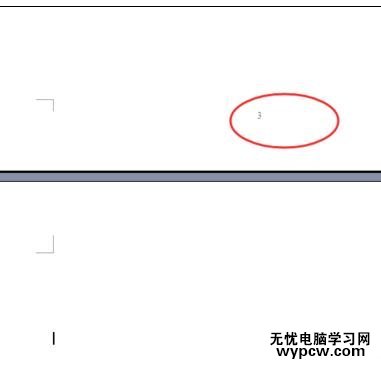
新闻热点
疑难解答