许多文稿,特别是比较正式的文稿都需要设置页码。得体的页眉和页脚,会使文稿显得更加规范,也会给阅读带来方便。那么下面就由学习啦小编给大家分享下word中设置页码的技巧,希望能帮助到您。
word中设置页码方法一:
步骤一:方法一:选择"插入"菜单栏中"页码"选项。

步骤二:在"页码"选项卡中进行设置,位置:页面底端(页脚),对齐方式:居中,然后单击"确定"。

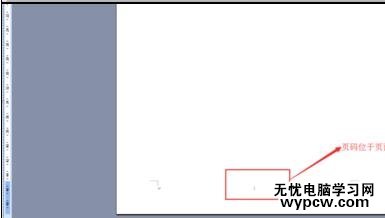
word中设置页码方法二:
步骤一:选择"视图"菜单栏中的"页眉和页脚"选项。
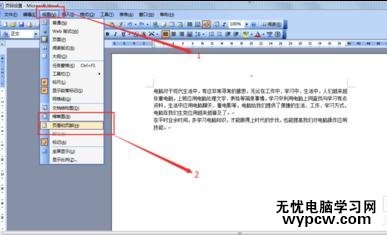
步骤二:将光标插入页脚,在"页眉和页脚"选项卡中,选择"插入页码"。
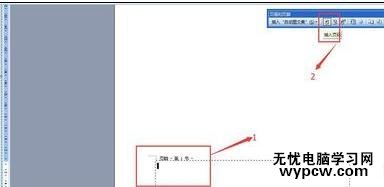
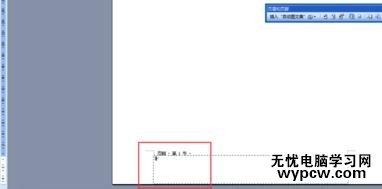
步骤三:选中页码,然后选择工具栏上的"居中"按钮。
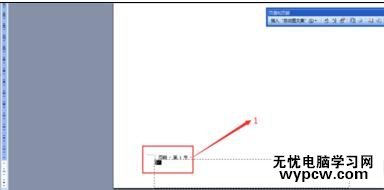
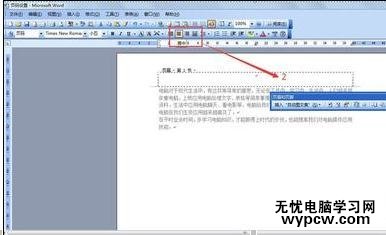
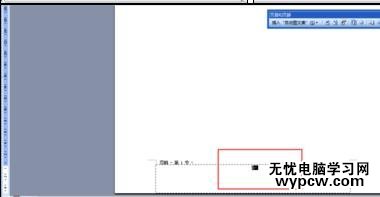
步骤四:在页眉和页脚选项卡中,进行设置,点击"关闭"。
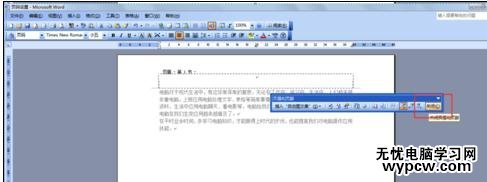
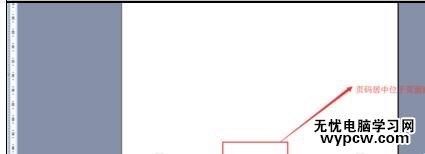
新闻热点
疑难解答