平常在使用word的时候,我们经常会打印文档,但是呢,每次打印出来的文档都不会把背景色一起打印。那么下面就由学习啦小编给大家分享下word打印背景颜色的技巧,希望能帮助到您。
word打印背景颜色方法一:
步骤一:首先我们先打开word文档,打开之后我们可以看到在word的面板的左上角会有一个“文件”选项,我们单击该选项。

步骤二:单击文件选项之后会弹出一个对话框,此时我们单击对话框左侧的“选项”按钮。
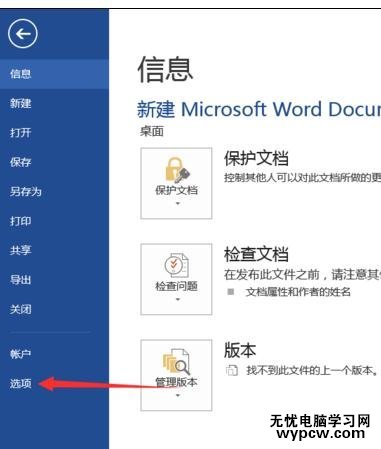
步骤三:然后又会弹出一个对话框,此时会进入到word选项控制面板,在这个面板的左侧有一个“显示”按钮,我们单击该按钮。
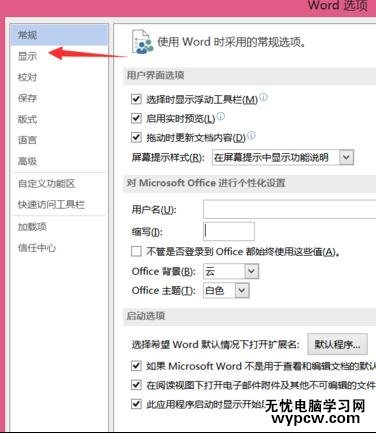
步骤四:单击显示按钮之后在面板的下方就会有一个“打印背景色和图像”选项,我们单击该选项前方的方框。
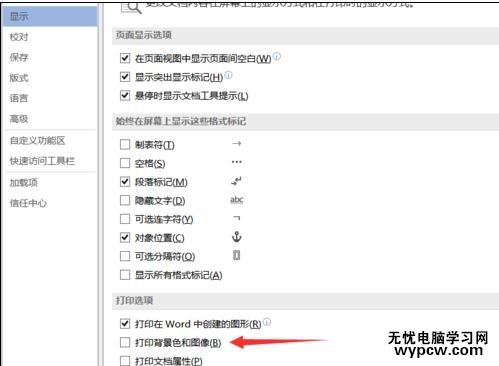
步骤五:单击方框之后会显示如图所示,此时在该选项前方就会打勾。打勾完成之后我们单击下方的“确定”按钮。
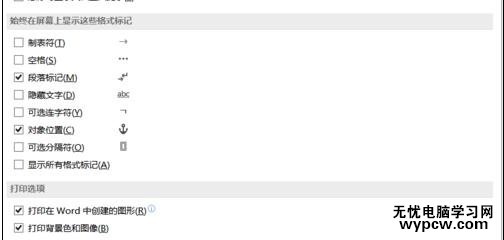
步骤六:这里要注意的是,只要我们设置了打印背景色和图像,那么每次打印的时候就会自动打印背景色。如果有些文档我们不需要打印背景色和图像的话,那么我们就需要将“打印背景色和图像”前方的勾去掉,需要打印的时候再将其打勾即可。
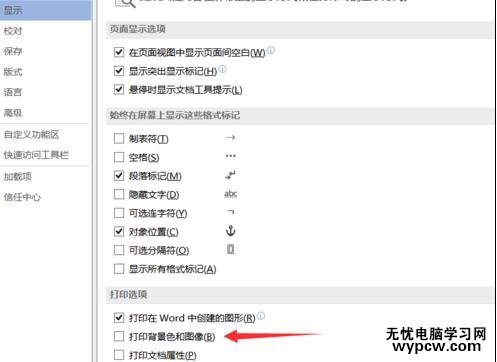
word打印背景颜色方法二:
步骤一:打开需要的打印的word文档,单击文件标签
步骤二:在打开的backstage视图中单击选项命令
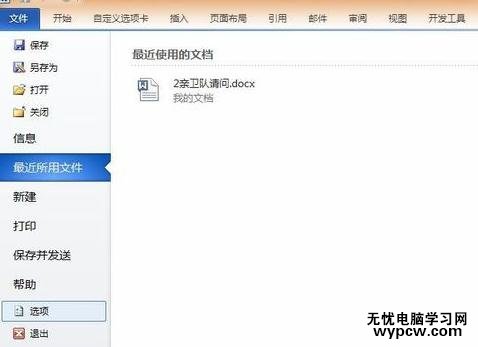
步骤三:弹出word选项对话框,选择显示选项,切换到显示选项面板
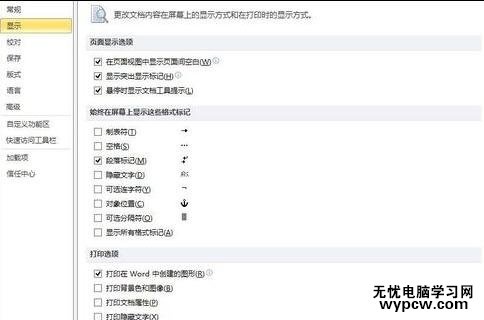
步骤四:在打印选项区域勾选打印背景景色和图象复选框,然后单击确定按钮
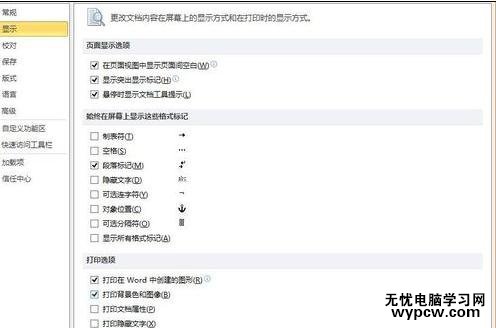
新闻热点
疑难解答